 Из числа программ для удалённого доступа, в том числе и рассматриваемых ранее на сайте TeamViewer и LiteManager, программа AnyDesk отличается простотой в работе, нетребовательностью к ресурсам компьютера и высокой скоростью передачи данных даже в бесплатной версии. AnyDesk бесплатна для использования от случая к случаю, но даже при активном её применении не получим обрыв связи во время сеанса удалённого доступа, как это иногда происходит в процессе работы с TeamViewer. Механизм последней жёстко заточен под надзор за тем, чтобы программа не использовалась бесплатно в коммерческих целях. С AnyDesk в этом плане всё гораздо проще: разработчики предлагают программу по классической схеме поставки в бесплатную версию всех необходимых для нужд обывателя функций, а версию платную комплектуют возможностями, которые могут пригодиться в корпоративной среде. Но, обо всём поподробнее в приведённом ниже обзоре бесплатной версии программы для удалённого доступа — AnyDesk.
Из числа программ для удалённого доступа, в том числе и рассматриваемых ранее на сайте TeamViewer и LiteManager, программа AnyDesk отличается простотой в работе, нетребовательностью к ресурсам компьютера и высокой скоростью передачи данных даже в бесплатной версии. AnyDesk бесплатна для использования от случая к случаю, но даже при активном её применении не получим обрыв связи во время сеанса удалённого доступа, как это иногда происходит в процессе работы с TeamViewer. Механизм последней жёстко заточен под надзор за тем, чтобы программа не использовалась бесплатно в коммерческих целях. С AnyDesk в этом плане всё гораздо проще: разработчики предлагают программу по классической схеме поставки в бесплатную версию всех необходимых для нужд обывателя функций, а версию платную комплектуют возможностями, которые могут пригодиться в корпоративной среде. Но, обо всём поподробнее в приведённом ниже обзоре бесплатной версии программы для удалённого доступа — AnyDesk.
Оглавление:
- Скачивание и установка
- Подключение
- Окно подключения
- Настройка неконтролируемого доступа
- Превью подключений
1. Скачивание и установка
Скачать AnyDesk для Windows можно на официальном сайте разработчиков. Программа доступна также для отдельных дистрибутивов Linux. AnyDesk предусматривает портативную версию и вариант установки в Windows. Но это не два отдельно скачиваемых файла запуска, как в большинстве случаев. Возможность установки AnyDesk в систему реализована внутри портативной версии.
Для разовых случаев получения или предоставления удалённого доступа в установке AnyDesk в систему нет никакой необходимости. Инсталляция программы на удалённом компьютере будет иметь смысл только тогда, когда к такому компьютеру необходим постоянный неконтролируемый доступ. В процессе инсталляции AnyDesk прописывается в автозагрузку, что делает удалённый доступ возможным в любое время, даже после перезагрузки компьютера. Портативной же версии AnyDesk для разрешения подключения на удалённом компьютере необходимо участие пользователя. Плюс к этому, тогда как портативная версия программы для каждого действия требует в отдельном порядке запрос и подтверждение на удалённом компьютере прав администратора, установленной в систему AnyDesk такой запрос и его подтверждение не нужен. Все эти моменты решаются в процессе установки программы на удалённом компьютере. Выбрав вариант установки AnyDesk в систему, не следующем этапе жмём кнопку «Согласие и установка» и подтверждаем действие с правами администратора.
2. Подключение
Для установки соединения механизм AnyDesk предусматривает передачу пользователю управляющего компьютера идентификатора компьютера удалённого. Идентификатор отображается в верхней части окна программы, в графе «Адрес в AnyDesk». Идентификатор в портативной версии AnyDesk состоит только из цифр, это сделано для упрощения связи в единичных случаях удалённого подключения.
После установки AnyDesk в систему идентификатор примет более сложный формат, где будет присутствовать, в частности, имя компьютера.
Идентификатор удалённого компьютера, полученный любыми доступными каналами связи, на компьютере управляющем вводится в нижней части окна AnyDesk, в пустое поле раздела «Другое рабочее место». После ввода идентификатора жмём кнопку «Соединить».
При первом использовании AnyDesk на обоих компьютерах необходимо дать разрешение доступа штатному брандмауэру Windows или стороннему файерволу при использовании такового.
Механизм работы AnyDesk для разовых подключений (при отсутствии настроек неконтролируемого доступа) не предусматривает ввод пароля с удалённого компьютера. На последнем просто нужно нажать зелёную кнопку «Принять» в появившемся небольшом окошке AnyDesk.
После подключения это окошко предоставит пользователю удалённого компьютера в процессе сеанса задействовать окно чата, убрать разрешения для отдельных параметров подключения или завершить сеанс вовсе.
На компьютере управляющем, соответственно, возможностей для настройки и управления подключением чуть больше.
3. Окно подключения
В окне подключения на управляющем компьютере на панели вверху окна обнаружим кнопку запуска окна текстового чата с удалённом компьютером и кнопки настроек. Будь то портативная версия AnyDesk, будь то установленная в систему, настройки окна подключения будут сохранены для всех последующих сеансов соединения с конкретным удалённым компьютером. Из числа настроек окна подключения AnyDesk отдельно хотелось бы отметить две. Одна – это «Swich sides», изменение направления доступа, позволяющая оперативно, без ввода идентификатора, подтверждения доступа и подобного рода действий переключить управляющий компьютер на компьютер удалённый и, соответственно, наоборот. Другая настройка — Request elevation являет собой запрос для получения на удалённом компьютере прав администратора в течение текущего сеанса, если на таковом используется портативная версия AnyDesk. Последняя, напомним, предусматривает подтверждение с правами администратора каждого отдельного действия на удалённом компьютере.
Обмен данными при удалённом доступе с помощью AnyDesk осуществляется путём копирования в буфер обмена и вставки файлов.
4. Настройка неконтролируемого доступа
Неконтролируемый доступ с помощью программы AnyDesk позволит подключаться к удалённому компьютеру без участия его пользователя, в любое время, лишь бы тот был включён. Чтобы настроить неконтролируемый доступ на удалённом компьютере в окне установленной в систему AnyDesk ниже идентификатора жмём надпись «Изменить пароль доступа к рабочему месту».
Откроется окно настроек программы. Во вкладке «Безопасность», в разделе «Доступ во время отсутствия» устанавливаем галочку на опции «Разрешить неконтролируемый доступ» и придумываем пароль, состоящий из букв и цифр. Жмём «Ок».
Ввод пароля на управляющем компьютере заменит необходимость нажатия кнопки принятия подключения. При подключении пароль можно ввести только в первый раз, установив на будущее галочку автоматического ввода пароля.
5. Превью подключений
Будь то портативная версия AnyDesk, будь то установленная в систему, на управляющем компьютере программа автоматически запоминает данные установленных подключений и ведёт их перечень в формате превью картинок рабочих столов. Двойной клик мыши по картинке рабочего стола открывает окно подключения. В выпадающем перечне опций превью подключений доступны, в частности, задание удобочитаемых имён и создание ярлыков подключений на рабочем столе.
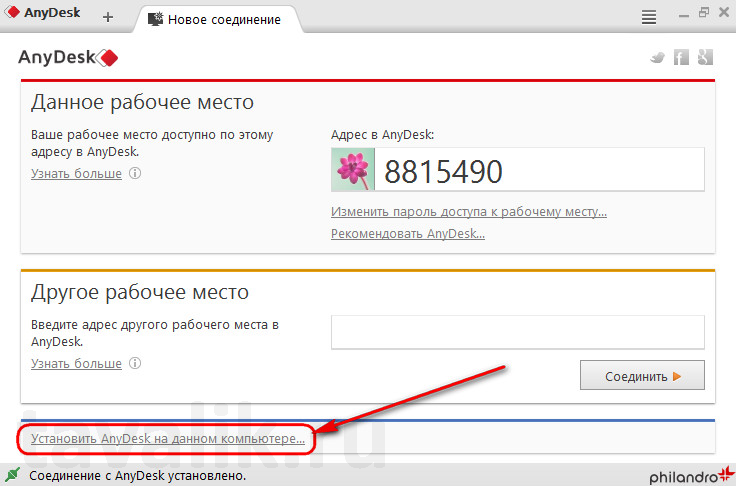

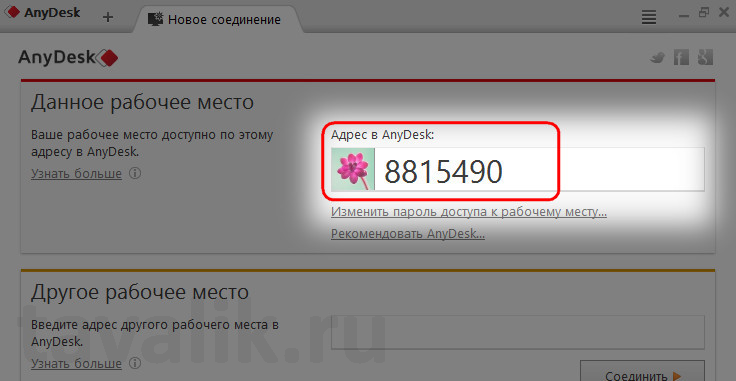
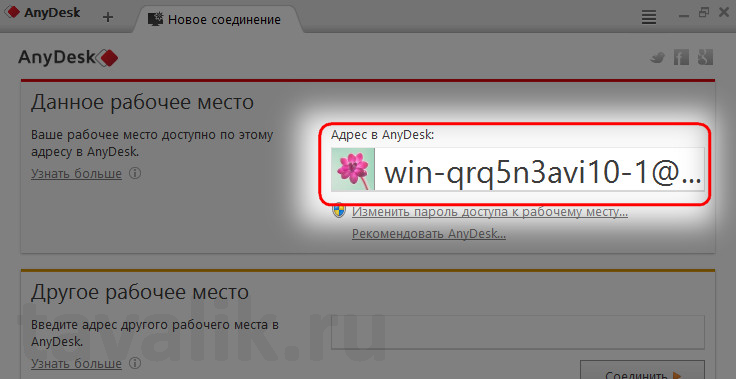
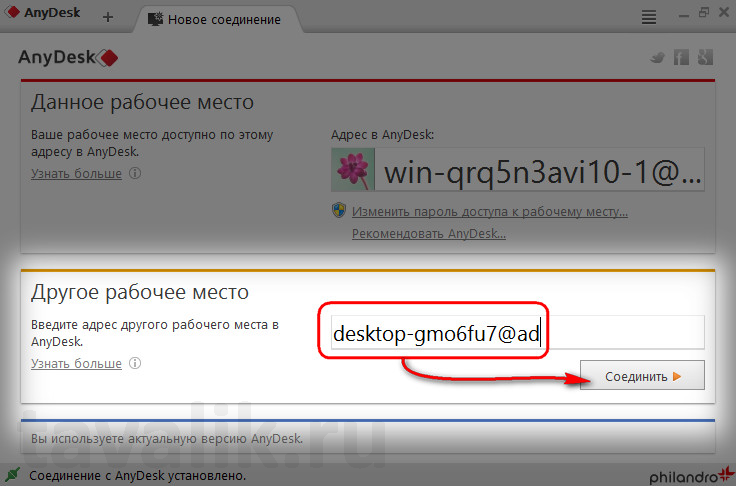
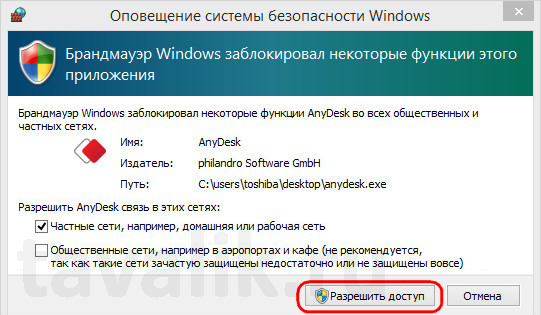
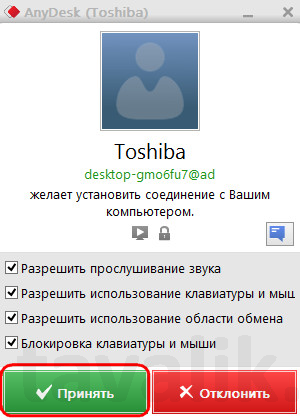
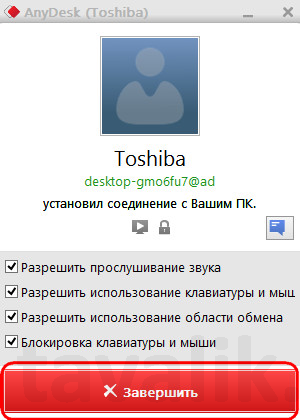
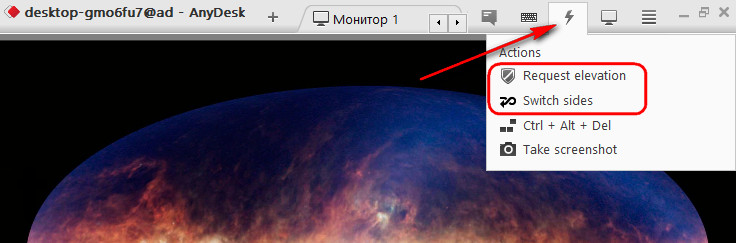

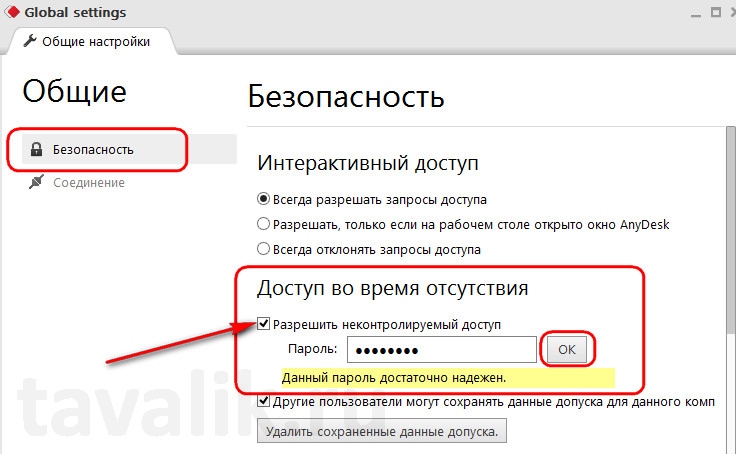
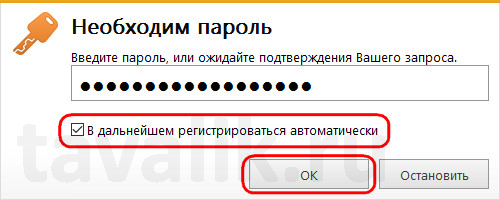
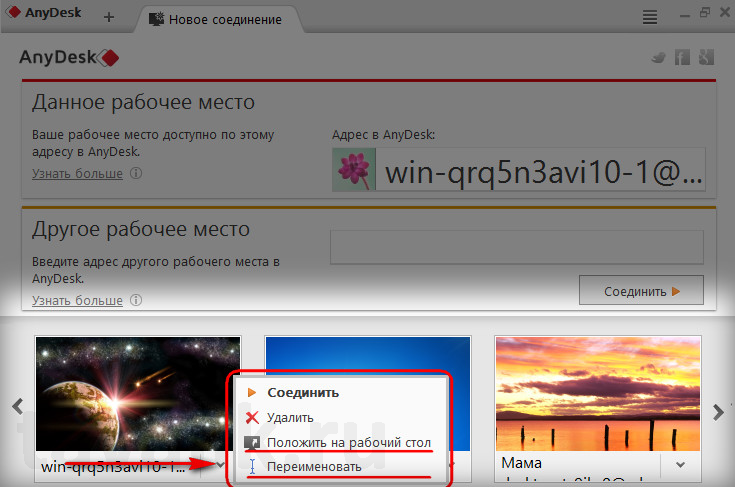
AnyDesk отличная программа. Некоторые ньюансы описаны тут — https://vk.com/y105399261?w=note105399261_11785091
Здравствуйте, спасибо за статью. У меня была проблема с белыми/серыми адресами и вот что в итоге вышло …
У меня на даче, у провайдера нет белого IP в принципе. ddns работает, но толку никакого потому что соединения из Интернета внутрь вообще провайдером закрыты.
Поэтому использую vpn соединение от своего дачного Zyxel до vpnki.ru (такая бесплатная соединялка туннелей) по pptp или l2tp. Туда же соединяюсь с Android телефона или с компа (тоже по впн) и имею доступ к Zyxel и к дачной сети, где стоят камера и регистратор. Проброс портов не нужен. Обращаюсь к регистратору с телефона по его внутреннему адресу 192.168…… мне удобно — что в городе, что приехав на дачу обращаюсь к регистратору по одному и тому же адресу. Скорость более-менее норм.
Вдруг кому поможет такое решение.
В бесплатной версии, вроде бы, нельзя создавать контакт-лист со списком твоих контактов?
https://anydesk.com/ru/zakazat
Address-Book: ✗
Почему под Linux не запускается((?
Это лучше спрашивать на сайтах Linux-тематики
привет, не могу подключиться к вин10 с дроида8 при выключенном мониторе (крышка ноута закрыта). выдает сообщение о получении изображении и не шевелится(
как?
Работайте с TeamViewer
AnyDesk не работает с удалёнными компьютерами, если они в гибернации
Уже смешно, комп, к которому надо добраться находится в спящем режиме :). Может вы еще маршрутизатор настроили, что его пробуждать?
И да, ТимВьювер для бесплатного использования дает слишком много ограничений, особенно для сисадмина. Он параноик, поэтому не советую, да и с версии на версию, когда есть много ХР, Висты, 7 — я не хочу подбирать версию, которая будер работать у всех
Тут надо либо вырубить спящий режим, либо курить мануалы по магическим пакетам через Anydesk. Я так и не смог разобраться, как будить комп через Anydesk — там вроде есть какая-то фишка своя для отправки магических пакетов, но так и не понял что нужно доустановить/донастроить в anydesk для работы этой функции.
С работы подключаюсь к одному домкомпу – просит пароль (а иногда и не просит) и подключается. Ко второму домкомпу тоже начинает просить пароль. Пишу тот же самое, что и для первого компа. Ответ: пароль не верен. Приходится, подключившись к первому домкомпу, запускать оттуда RemoteDesktop и таким образом попадать на второй домкомп. В результате возникает путаница, на каком компе в данный момент находишься. Прописал, что доступ неконтролируемый. И шиш, то могу подключиться ко второму компу по паролю, то пароль не принимается. Да и к первому иногда со второй только попытки пароль принимается. Не понятно, в чем загвоздка.
Жмите клавиши Win+R, введите:
Удалите папку «AnyDesk». Можете переустановить программу. Настройте заново неконтролируемый доступ и сохраните данные авторизации удалённого компьютера.
Здравствуйте Подскажите пожалуйста как настроить AnyDesk чтобы я мог подключаться к удаленному компьютеру, но обратные подключения от него запретить?
Зайдите в настройки программы. Во вкладке «Безопасность» найдите графу «Список контроля доступа». Установите галочку «Разрешить доступ только со следующих адресов». Никаких адресов не вводите.
Спасибо, попробую
Здравствуйте!
Пытаемся разобраться с работой программы.
Запустили один раз на домашнем компьютере эту программу.
Настроили доступ по паролю и неконтролируемый доступ.
Теперь с другого компьютера постоянно можно на него зайти.
Видимо, автоматически запускается.
Подскажите, пожалуйста, как сделать так, чтобы программа запускалась только при необходимости, но, если вылетел во время подключения, не нужно было повторного запроса?
На том компьютере, где вы настроили неконтролируемый доступ, зайдите в настройки, в раздел «Безопасность», в графе «Неконтролируемый доступ» нажмите кнопку «Удалить токены авторизации». Таким образом произойдёт сброс запомненных ID и пароля на всех компьютерах, с которых ранее происходило удалённое подключение. Чтобы программа запускалась только по необходимости, нужно убрать её из автозагрузки Windows. При повторном запросе нужно будет вводить ID и пароль. Надо выбирать — либо вы сохраняете данные авторизации, либо нет.
При удаленном сеансе блокируется экранная клавиатура и программа MSI Aвтобернер? на курсоре появляется запрещающий красный значок. Не могу понять в чем дело?
Добавьте в исключения брандмауэра программу Anydesk.
Можно ли печатать удаленно в бесплатой версии и как?
Можно. Подробно описано здесь:
https://support.anydesk.com/Remote_Print
Добрый день, организован доступ с нескольких устройств, появилась необходимость подключить еще оно, но беда в том, что забыли пароль, можно конечно сделать новый и переподключить все устройства, но не хочется. Есть ли возможность просмотреть сохраненный пароль?
Подскажите пожалуйста! Через интернет нет соединения телефона с компьютером, а через вайфай есть! Что делать?
Арендую виртуальный сервер 2012 R2. По AnyDesk захожу на него. Коннект есть, могу передавать файлы. Но экран чёрный.
А вот если уже зашел на сервер по удаленному столу Windows, то и в AnyDesc вижу экран. Получается, к серверу чисто по AnyDesc невозможно подключиться?
что делать ,если после подключения к другому компьютеру, программа отключается и пишут что прервано соединения из-за ограниченного фонового времени??
Добрый день. При подключении к удаленному компьютеру выдает ошибку «Был отклонен действующим ограничением доступа». Как это исправить?
Та же хрень не знаю что делать, ответов нет..
я с домашнего компа пдключилась к рабочему и сделала настройки чтобы можно было только с моего домашнего входить,но при повторном подключении домашний комп выдал такую же фигню,как у вас
В списке контроля доступа адрес, для которых разрешен доступ пишите без пробелов.
В «Список контроля доступа» уберите галочку в «Разрешить доступ только со следующих адресов»
Глючит при передаче изображений через буфер обмена. Скажем, я на своём компе вставил фрагмент изображения в буфер обмена, на удалённом через AnyDesk пытаюсь вставить. Он не вставляется, тупо игнорирует копирование данных в виде изображения в буфер.
Добрый день, подскажите, ввели несколько раз неверный пароль теперь с этого компьютера не возможно подключиться, что делать?
Добрый день.Скажите пожалуйста,есть ли доступ к телефону,если эта программа уже удалена с устройства?
нет
Кстати хотел спросить. Все руки чесались. Поддерживает ли AnyDesk подключение по RDP — т.е. необходимо, чтобы человек подрубался к компьютеру и комп экран блокировки включал, как в классическом Microsoft RDP?
Чисто исходя из логики работы программы, нет, она не умеет в RDP, потому что RDP доступ осуществляется на уровне IP адреса компьютера, т.е. RDP можно сделать, пробросив туннель VPN до машины и вписав IP адрес, дает подключиться к рабочему столу. Верно?
Жаль, функция была бы удобной.
Короче был прикол, на одном компе можно было установить подключение без подтверждения, на другом нет.
Перекинул файлы.
Итак, анидеск где есть подключение без подтверждения:
Версия: 6.2.6
Сборка: 74ес2с64
Лицензия: Free-1
Анидеск где нет подключения без подтверждения:
Версия: 7.0.4
Сборка: c98cd863
Лицензия: Free-1
Добрый день! Подскажите пожалуйста. Установил программу на домашний компьютер для доступа к рабочему компьютеру (получил от админа адрес удаленного рабочего места и пароль). Вопрос в следующем: могут ли в обратную отследить (скрины с моего экрана домашнего компьютера) именно когда пользуюсь не в окне удаленного доступа, а программа сложена в трей или висит в фоне?