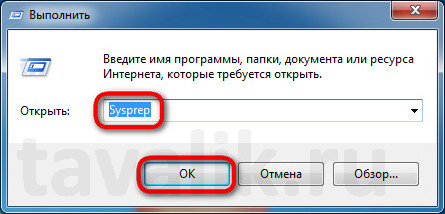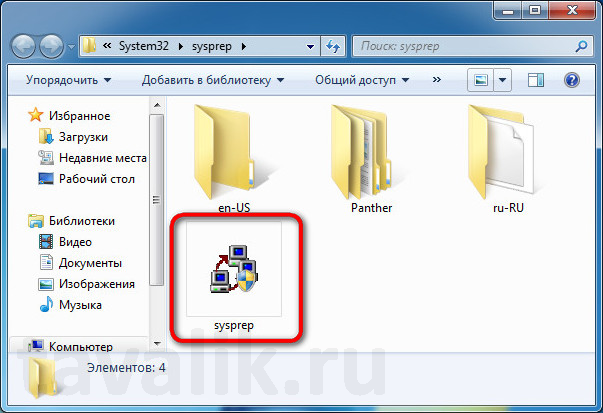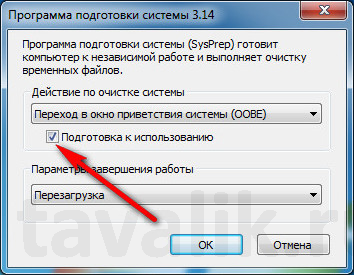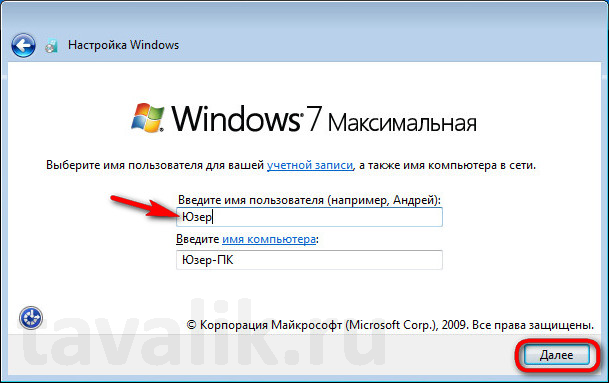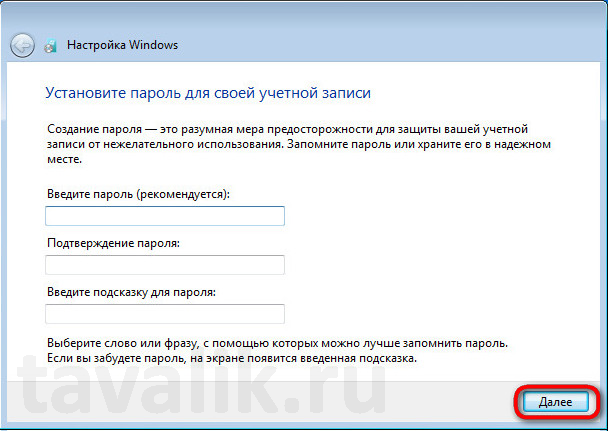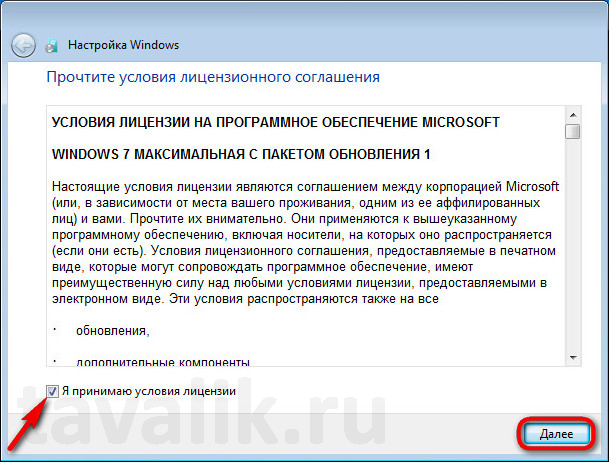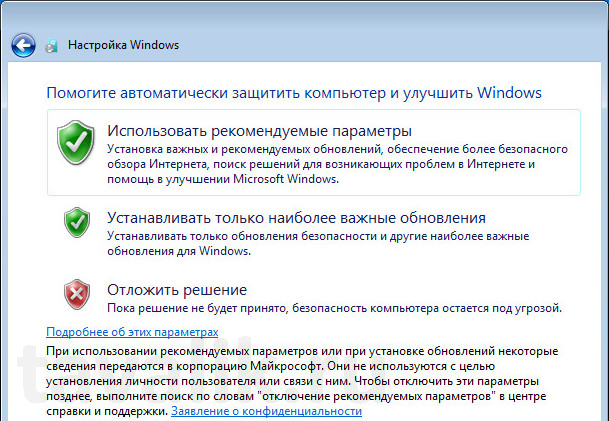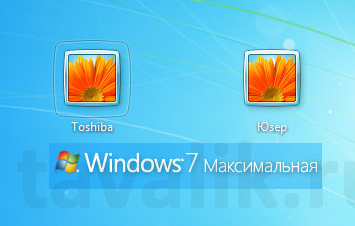Утилита Sysprep, основным предназначением которой является подготовка эталонного образа Windows к развёртыванию, на борту операционной системы от Microsoft появилась давно, ещё в версии Windows NT 4.0, увидевшей свет в 1996 году. Такая возможность в состав Windows была включена по большей части для корпоративного сектора. Использование утилиты Sysprep значительно упрощает установку и настройку операционной системы в масштабах работы компаний. Об этой возможности утилиты Sysprep, о прочих областях её применения, а также непосредственно о работе с ней будем говорить детально в этой статье.
Утилита Sysprep, основным предназначением которой является подготовка эталонного образа Windows к развёртыванию, на борту операционной системы от Microsoft появилась давно, ещё в версии Windows NT 4.0, увидевшей свет в 1996 году. Такая возможность в состав Windows была включена по большей части для корпоративного сектора. Использование утилиты Sysprep значительно упрощает установку и настройку операционной системы в масштабах работы компаний. Об этой возможности утилиты Sysprep, о прочих областях её применения, а также непосредственно о работе с ней будем говорить детально в этой статье.
0. Оглавление
- Принцип работы утилиты Sysprep и области её применения
- Работа с утилитой Sysprep
- Первый запуск Windows после очистки привязки к оборудованию
1. Принцип работы утилиты Sysprep и области её применения
Утилита Sysprep избавляет систему Windows от привязки к конкретным аппаратным составляющим компьютера. Убираются данные о комплектующих и драйверах, при этом не затрагиваются пользовательские настройки системы, учётные записи, их данные. Всё настроенное в операционной системе ранее – установленный софт, ярлыки на рабочем столе, системные настройки персонализации, сети, проводника, установленные и закреплённые на стартовом экране Metro-приложения в версиях Windows 8.1 и 10 и прочие параметры – останется нетронутым.
Единожды подготовленный эталонный образ Windows – установленная и настроенная в нужном ключе операционная система (с определённым установленным софтом, с проведёнными системными настройками, с заданными правами или ограничениями) в дальнейшем очищается от привязки к текущему оборудованию с помощью утилиты Sysprep, резервируется посредством программ-бэкаперов, а затем вместо процесса обычной установки развёртывается (по сути, восстанавливается из резервной копии) на производственных компьютерах компаний. Дальнейшая работа по настройке компьютеров будет заключаться лишь в установке драйверов на каждое отдельное устройство и активации Windows. Ну и разве что в ряде случаев может потребоваться ещё доустановка определённого софта и настройка Windows уже конкретно под специфику выполнения задач определёнными сотрудниками.
Эталонный образ Windows, очищенный от привязки к оборудованию, можно использовать не только в корпоративной среде, но и домашних условиях, если в доме имеется несколько компьютерных устройств, и все они работают с каким-то определённым набором программного обеспечения. Но даже в ситуации с использованием разного софта на компьютерах домашней группы восстановление операционной системы из универсальной резервной копии будет выигрывать у процесса обычной установки Windows некоторой экономией времени.
Процесс развёртывания эталонного образа Windows состоит из нескольких этапов. Подготовленная операционная система очищается утилитой Sysprep от привязки к оборудованию и выключается. Затем в режиме работы программы-бэкапера со съёмного загрузочного носителя создаётся резервная копия и сохраняется на подключаемый к исходному компьютеру накопитель данных – на дополнительный внутренний HDD, внешний USB-HDD, флешку или SD-карту, сетевой диск и т.п. Некоторые программы-бэкаперы, как, например, популярная Acronis True Image, предлагают возможность резервного копирования в своё облачное хранилище. В числе прочих программ-бэкаперов, которые работают с загрузочными носителями и могут быть использованы для развёртывания образа Windows – рассмотренная ранее на сайте AOMEI Backupper Standard, Paragon Backup & Recovery, EaseUS Todo Backup и т.п. После создания резервной копии накопитель данных подключается к целевому компьютеру, где также в режиме работы программы-бэкапера Windows восстанавливается из этой резервной копии. После запуска такой восстановленной Windows что и останется, так это пройти несколько настроечных окон, они будут рассмотрены чуть ниже.
Утилита Sysprep ещё используется для сброса активации системы, а также в случае замены на компьютере материнской платы, реже процессора, если наблюдаются проблемы, связанные с привязкой Windows к оборудованию. Что касается сброса активации системы с помощью утилиты Sysprep, то такая возможность ограничена лишь тремя разами. Это своего рода защита от злоупотребления пробным 30-дневным периодом активации системы, который имеет место быть в отдельных дистрибутивах Windows версии 8.1 и ниже.
2. Работа с утилитой Sysprep
Для оперативного запуска утилиты Sysprep воспользуемся командой «Выполнить». Жмём клавиши Win+R, вписываем:
Sysprep
Жмём «ОК».
В окне проводника увидим системную папку утилиты. Нам нужен исполнительный файл «sysprep.exe». Запускаем его.
В запустившемся окошке утилиты не трогаем предустановленное действие «Переход в окно приветствия системы (OOBE)».
В случае сброса активации Windows активируем пункт «Подготовка к использованию».
Если утилита используется для решения задач с исходным компьютером типа сброса активации или возникновения проблем после замены процессора, в другой настройке окошка «Параметры завершения работы» можно оставить по умолчанию выставленную перезагрузку.
Если утилиту Sysprep запускаем перед процессом замены материнской платы, естественно, для этих действий компьютер необходимо выключить. Соответственно, нужно выбрать «Завершение работы». Определившись со всеми настройками, жмём «ОК»
и дожидаемся завершения работы утилиты.
Когда создан эталонный образ Windows, и далее планируется загрузка со съёмного носителя программы-бэкапера, параметр выключения выбирается по ситуации. Главное – при перезагрузке не пропустить момент входа в BIOS для выставления приоритета загрузки. Ведь эталонный образ Windows на момент создания резервной копии должен остаться без привязки к оборудованию исходного компьютера. Привязка же к оборудованию компьютера произойдёт при следующем запуске системы.
3. Первый запуск Windows после очистки привязки к оборудованию
Первый запуск Windows после очистки привязки к оборудованию начнётся с установки заново драйверов. После чего нужно пройти несколько настроечных окон системы. В зависимости от версии Windows они будут отличаться, но суть будет той же. Рассмотрим процесс на примере Windows 7.
В первом окне выбираем региональные параметры и язык.
Затем создаём новую учётную запись. Она никак не повлияет на уже существующие в системе учётные записи и их данные. Новая учётная запись может быть временной и подлежать впоследствии удалению.
Если новая учётная запись не будет использоваться, можно пропустить поля ввода пароля.
Далее в версии Windows 7 последуют окна:
- Лицензионного соглашения;
- Настроек обновлений Windows;
- Часового пояса;
- Настроек сети.
Наконец, выйдем на экран блокировки Windows, где можем войти в любую из старых учётных записей.