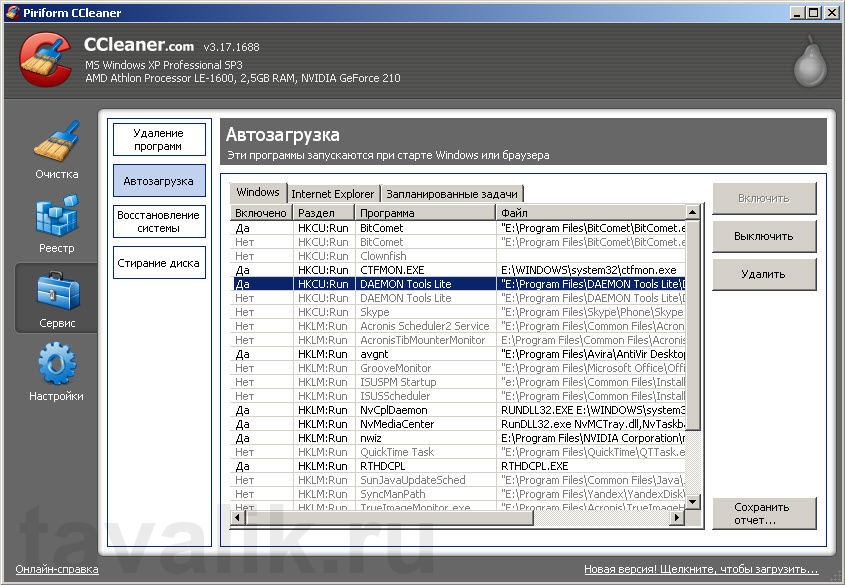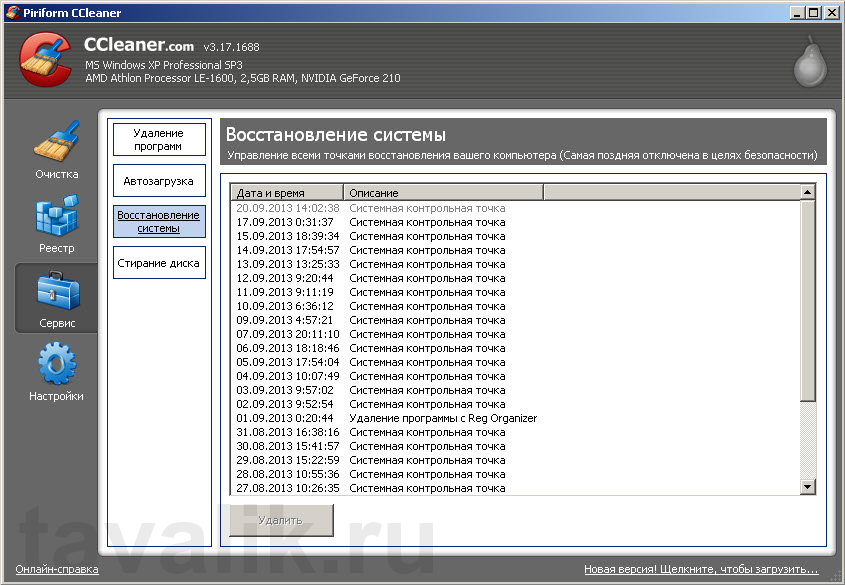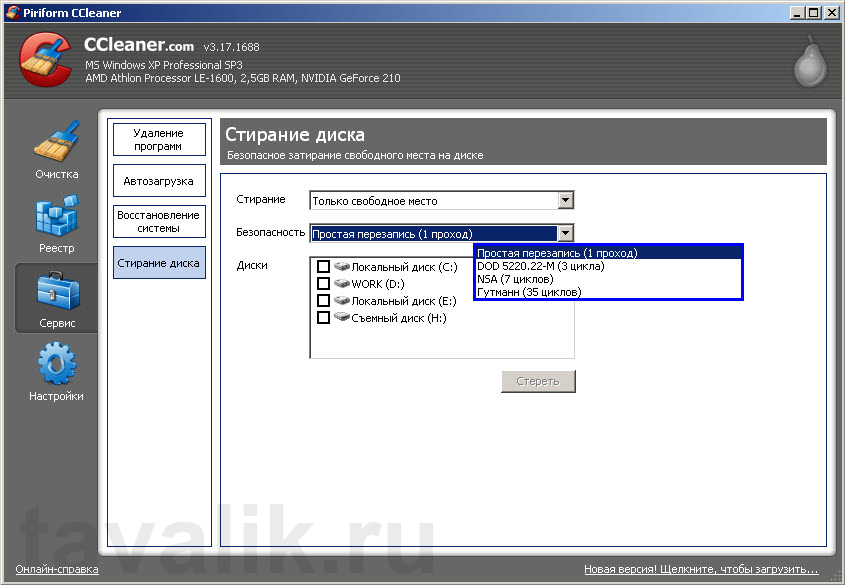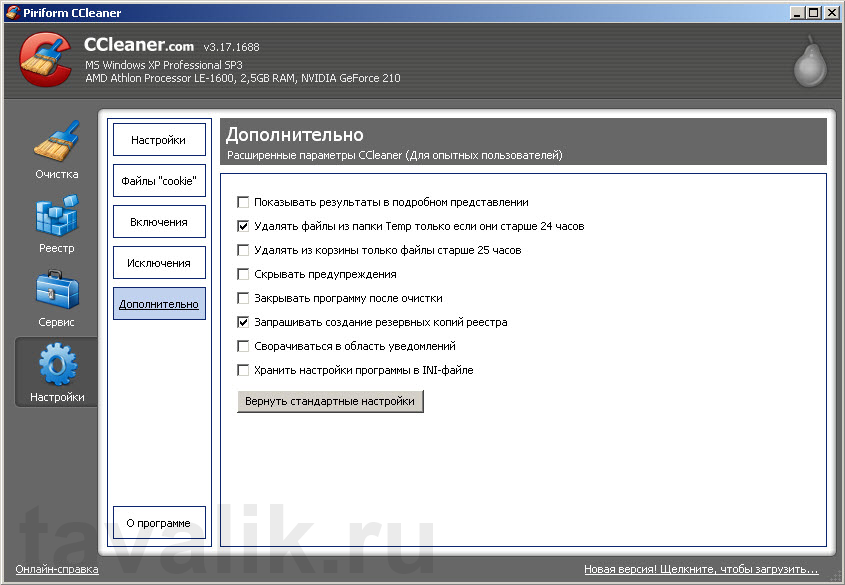Любой технический инструмент прослужит долго и верно, если его не только правильно эксплуатировать, но и вовремя ухаживать за ним. Особенно это касается такой утонченной техники, как компьютеры.
Любой технический инструмент прослужит долго и верно, если его не только правильно эксплуатировать, но и вовремя ухаживать за ним. Особенно это касается такой утонченной техники, как компьютеры.
Почему за компьютером нужен постоянный уход?
В периодической чистке нуждается не только аппаратная часть компьютера от пыли и загрязнений, но также и операционная система. Со временем операционная система нагромождается нерабочими файлами программ, системными ошибками работы, файлами браузера и подобным хламом. Это приводит к низкой производительности отдельных программ и системы в целом, к длительной загрузке страниц браузера, к подвисаниям и торможениям. Еще одно явление, губительно сказывающееся на производительности системы, — это заканчивающее место на жестком системном диске, когда Windows выдает сообщение о необходимости освободить пространство. В этом случае разгрузить системный диск очень просто – необходимо перенести часть данных на другой диск компьютера. А вот прочие неприятности необходимо устранять специальным софтом.
CCleaner — простой и удобный инструмент для чистки и оптимизации системы. О нем и пойдет речь.
Программа CCleaner
Бесплатная программа CCleaner — один из лучших инструментов для очистки операционной системы и ее оптимизации. Программу можно бесплатно скачать с официального сайта разработчика. Благодаря интуитивно-понятному интерфейсу, простоте и структурированности меню программы ее использовать может даже начинающий пользователь. Рассмотрим ее функционал подробней.
В левой части окна программы вертикально располагаются переключающиеся вкладки с различными функциями. Правая часть окна программы будет отражать процессы, происходящие во время работы функций, или доступные настройки.
Очистка системы и приложений
Вкладка «Очистка» — первая функция программы CCleaner, которая проводит очистку системы и отдельных программ, в частности браузеров. Это та функция, с которой нужно начинать чистку системы, если интернет-серфинг омрачается медлительной работой браузера. Очистка журнала посещенных сайтов, интернет-кеша, истории закачек, куки-файлов – эти и другие настройки функции «Очистка» избавят систему от файлов, утяжеляющих работу браузера. «Очистка» также удалит временные данные различных программ, утилит и системы, которые нагромождают оперативную память компьютера.
Функция «Очистка» программы CCleaner по умолчанию содержит набор галочек на настройках, которые разработчик предусмотрел в качестве стандартной процедуры системной очистки. Эти настройки можно менять, выставляя или снимая соответствующие галочки: например, можно задействовать очистку автозаполнения форм браузера, которая не предусмотрена по умолчанию, или убрать установленную галочку с очистки журнала посещенных сайтов. Необходимо внимательно выставлять настройки «Очистки», чтобы не потерять важные данные.
После выставления настроек, необходимо запустить команду «Анализ», которая предоставит перечень файлов, подготовленных к удалению. На этом этапе можно еще раз вернуться к настройкам «Очистки», если процесс анализа программы CCleaner подготовил к удалению еще нужные файлы – например, вы передумали расставаться с перечнем недавно открытых документов проводника Windows. Необходимо вернуться в настройки «Очистки» и снять галочку в разделе «Проводник Windows» с опции «Недавние документы». Если же вы согласны с результатами анализа CCleaner, можете смело жать команду «Очистка». По завершению процесса закрывайте CCleaner и тестируйте систему и программы – их работа должна стать намного живее.
Очистка реестра
Со временем системный реестр Windows захламляется следами установленных, но впоследствии удаленных программ, а это замедляет работу системы. Периодическая чистка системного реестра – это обязательное к выполнению правило для любителей экспериментировать с установкой различного софта.
Следующая функция программы CCleaner — это вкладка «Реестр». Здесь также возможны некоторые настройки, касающиеся работы системного реестра, но поскольку эта функция содержит возможность отката совершенных действий, можно смело задействовать все галочки, установленные разработчиком по умолчанию. Для запуска этой функции необходимо нажать команду «Поиск проблем», после чего, как и в случае с функцией «Очистки», программа выдаст перечень найденных ошибок системного реестра. Далее необходимо запустить команду «Исправить» и согласиться на предложение программы о создании резервной копии вносимых изменений – т.е. тех записей реестра, которые будут удалены. Для этого нужно в появившемся окне указать папку, куда программа запишет такую резервную копию. Далее жмите команду «Исправить» и найденные ошибки системного реестра либо по отдельности удаляйте, либо все целиком, нажав команду «Исправить отмеченные». Все – системный реестр очищен от ошибок.
Довольно редко, но может случиться так, что после очистки системного реестра возникнут какие-то проблемы. В этом случае следует обратиться к сохраненной резервной копии. Достаточно просто отыскать сохраненный программой CCleaner файл и запустить его. Если файл с резервной копией не запускается или вовсе компьютер не загружается, необходимо загрузиться в безопасном режиме (перезагрузиться и жать клавишу F8).
Сервисный функционал CCleaner
Вкладка «Сервис» программы CCleaner предлагает функции удаления установленных программ, управления системной службой «Автозагрузка», очистки контрольных точек восстановления системы, а также возможность стирания дисков. Рассмотрим подробней эти функции.
«Удаление программ» — название этой функции говорит само за себя, это аналог системной службы Windows «Установка и удаление программ». Реализация этой функции в программе CCleaner особо ничем не отличается от работы системной службы, единственное, что можно отметить, так это более быстрый процесс удаления программ с CCleaner. Чтобы удалить программу, необходимо ее выбрать из представленного списка и нажать команду «Деинсталляция».
«Автозагрузка» — еще один аналог системной службы Windows. Здесь можно снять те или иные программы с автозагрузки, чтобы ускорить запуск операционной системы при включении компьютера, а также отключить некоторые запланированные задачи отдельных программ – например, службы обновления данных в Интернете. Чтобы снять выбранную программу с автозагрузки, необходимо воспользоваться командой «Выключить». В дальнейшем любую из снятых с автозагрузки программ можно легко вернуть, нажав команду «Включить».
«Восстановление системы» — это функция, с помощью которой можно очистить систему от ненужных контрольных точек восстановления. Точки восстановления Windows – это механизм, который фиксирует состояние операционной системы до момента внесения в нее каких-либо изменений – установка или удаление программ, драйверов, запуск системных процессов и т.п. В случае возникновения проблем с Windows, механизм восстановления системы позволяет сделать ее откат до того момента, когда изменения еще не были внесены. Очень часто так бывает с установкой не тех драйверов или неудачных обновлений Windows. Процесс создания контрольных точек восстановления требует определенное дисковое пространство для хранения данных. При удалении старых контрольных точек восстановления это дисковое пространство высвобождается. CCleaner удалит выбранные контрольные точки восстановления при нажатии команды «Удалить».
«Стирание диска» — с помощью этой функции можно полностью очистить диски компьютера. Это весьма полезная функция, если вам угрожает обыск серьезных госслужб, а вы ну никак не хотите, чтобы им в руки попались данные вашего компьютера. При удалении файлов с диска система проводит удаление только служебной информации о них. Именно потому процесс удаления даже весомых файлов проходит быстро. И именно потому на рынке софта существует масса специальных программ, которые могут восстанавливать файлы даже после очистки корзины. И об этом знают системщики серьезных госслужб. Функция «Стирание диска» предлагает два варианта – только свободное место или весь выбранный диск. В последнем случае будут стерты все данные с диска. При выборе стирания только свободного места будет стерто свободное дисковое пространство, после чего на успех работы программ по восстановлению данных рассчитывать не стоит. Опция «Безопасность» предлагает несколько вариантов стирания дисков, суть которых заключается в щепетильности самого процесса стирания – 1 проход, 3, 7 и 35 циклов. Последний вариант самый надежный, но и длиться процесс стирания будет, естественно, дольше. Далее нужно выбрать стираемый диск и нажать команду «Стереть».
Настройки CCleaner
В этой вкладке содержатся общие настройки программы CCleaner, где можно выбрать язык интерфейса, назначить процесс очистки системы при каждом запуске компьютера, задать параметры удаления файлов из корзины, определить куки-файлы в качестве исключения, которые не будут удаляться при очистке браузера, а также задействовать прочие дополнительные опции на свое усмотрение.
В целом о CCleaner
Программа CCleaner разработана специально для обычных пользователей. В ней доступно оформлено меню, чтобы с ее помощью даже новичок научился грамотно ухаживать за операционной системой.