 Не все знают, что в некоторых редакциях Windows 8 имеется встроенный гипервизор Huper-V. Просто по умолчанию эта роль отключена. Ниже будет рассказано как активировать виртуальную машину Hyper-V в Windows 8, а также как создать новую виртуальную машину в этой среде.
Не все знают, что в некоторых редакциях Windows 8 имеется встроенный гипервизор Huper-V. Просто по умолчанию эта роль отключена. Ниже будет рассказано как активировать виртуальную машину Hyper-V в Windows 8, а также как создать новую виртуальную машину в этой среде.
0. Оглавление
- Что понадобится
- Включение поддержки виртуализации в биосе компьютера
- Активация роли Hyper-V
- Создание виртуального коммутатора
- Создание виртуальной машины
1. Что понадобится
- Операционная система Windows 8 Профессиональная / Windows 8 Pro (64-bit) или Windows 8 Корпоративная / Windows 8 Enterprise (64-bit). В других версиях роли Hyper-V нет (ссылка).
- Компьютер с процессором, поддерживающим технологию аппаратной виртуализации. Кроме того, необходима поддержка технологии преобразования адресов второго уровня — SLAT (Second Level Address Translation). У Intel эта технология называется Еxtended Page Tables (EPT), у AMD — Rapid Virtualization Indexing (RVI). Проверить, поддерживает ли ваш процессор данные технологии можно на сайте производителя. Например, для процессоров Intel — смотрите здесь, для AMD — здесь.
- Дополнительный сетевой адаптер на физическом компьютере, в том случае, если требуется предоставить виртуальной машине доступ в сеть.
2. Включение поддержки виртуализации в биосе компьютера
Прежде всего необходимо включить поддержку виртуализации. Для этого зайдем в биос физического компьютера и найдем соответствующий пункт. В разных версиях биос, он может называться по разному. Например на ноутбуке HP Pavilion g6 это пункт Virtualization Technology на вкладке System Configuration.
3. Активация роли Hyper-V
Запускаем Панель управления, переходим на вкладку «Программы» , затем нажимаем «Включение или отключение компонентов Windows» .
В открывшемся окне отмечаем все компоненты в группе «Hyper-V» и жмем «ОК» .
После установки роли, система потребует перезагрузку. Перезагружаем компьютер, и видим что в интерфейсе Metro появились ярлыки для запуска Диспетчера Hyper-V и Подключения к виртуальной машине Hyper-V.
Эти ярлыки доступны также в
C:\ProgramData\Microsoft\Windows\Start Menu\Programs\Hyper-V Management Tools\
4. Создание виртуального коммутатора
Теперь, когда гипервизор Hyper-V установлен, создадим виртуальный коммутатор для подключения виртуальных машин в сеть. Для этого запустим Диспетчер Hyper-V и в меню «Действия» выберем «Диспетчер виртуальных коммутаторов…» .
В запустившемся диспетчере, нажмем на «Создать виртуальный сетевой коммутатор» и попадем в окно, где необходимо выбрать тип будущей виртуальной сети. Возможны 3 варианта:
- Внешняя — Выбираем в том случае, если требуется предоставить доступ виртуальной машины к сети, к которой подключен текущий компьютер. В этом случае у данного компьютера должна быть свободная сетевая карта, которую мы и переобозначим для виртуальной машины.
- Внутренняя — Для создания сети между всеми виртуальными машинами и текущем компьютером. Физическая сеть в этом случае будет недоступна виртуальным машинам.
- Частная — В этом случае создается сеть между всеми имеющимися виртуальными машинами. Текущий компьютер, как и физическая сеть будут недоступны.
Выбрав тип будущей сети, нажимаем «Создать виртуальный коммутатор» .
Откроется окно свойств виртуального коммутатора. Здесь необходимо указать имя коммутатора, а также можно задать дополнительные параметры. Например, у моего компьютера имеется 2 сетевых карты: для проводного подключения через разъем RJ-45 и Wi-Fi адаптер. Последний я переопределяю для текущего коммутатора. Таким образом моя будущая виртуальная машина будет выходить в сеть через данный Wi-Fi адаптер.
Ну а в сетевых подключениях видно, что теперь данная Wi-Fi сетевая карта связанна с появившемся там виртуальным коммутатором.
5. Создание виртуальной машины
Наконец можно перейти и непосредственно к созданию самой виртуальной машины. Для этого в Диспетчере Hyper-V в меню «Действия» выбираем «Создать» — «Виртуальная машина…» .
Запустится Мастер создания виртуальной машины. Здесь зададим имя создаваемой виртуальной машины, а также выберем директорию для ее хранения. Необходимо позаботиться о достаточном количестве свободного места на выбранном жестком диске. Так как в случае использования моментальных снимков, виртуальная машина в целом может иметь довольно значительный объем. Указав необходимые параметры жмем «Далее» .
Затем указываем объем оперативной памяти, которую будет использовать виртуальная машина во время работы, и жмем «Далее» .
Теперь необходимо указать виртуальный коммутатор, для подключения виртуальной машины к сети. Выбираем подключение, созданное в пункте 2 и жмем «Далее» .
На этом шаге требуется создать и подключить виртуальный жесткий диск, для данной виртуальной машины, или указать имеющийся виртуальный жесткий диск. В случае создания нового, вводим имя жесткого диска, расположение и размер (помня о том, что при использовании моментальных снимков, объем виртуальной машины в целом, может быть значительно увеличен), после чего снова жмем «Далее» .
Теперь выберем устройство, с которого будет установлена операционная система в создаваемой виртуальной машине. Возможны варианты:
- Не устанавливать операционную систему.
- Использовать DVD-привод физического компьютера.
- Использовать файл образа диска с физического компьютера.
- Использовать виртуальный диск.
- Сетевая установка.
Выбрав нужный вариант, нажимаем «Далее» .
Еще раз проверяем все установленные параметры и завершаем создание виртуальной машины, нажав «Готово» .
После успешной установки, в Диспетчере Hyper-V в списке виртуальных машин должна появиться только что созданная виртуальная машина, с состоянием «Выключена» . Для того чтобы подключиться к ней, кликаем по этой строке правой кнопкой мыши и в контекстном меню выбираем «Подключить…» .
После чего будет выполнено подключение к данной виртуальной машине. Для того чтобы запустить ее, нажмем на кнопку «Пуск» в верхнем левом углу окна.
Произойдет старт виртуальной машины, а мы в окне подключения будет наблюдать за этим процессом, так как будто находимся за физическим компьютером. Если выбран источник для установки операционной системы, то соответственно, начнется данная установка. Дальнейшее управление виртуальной машиной выполняется также с помощью меню в верней части окна подключения.
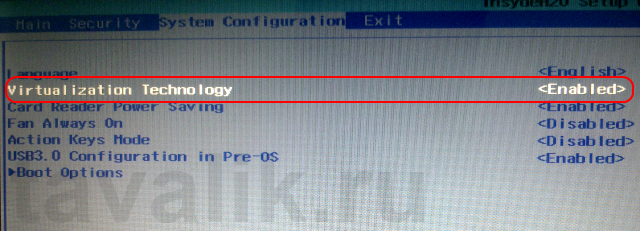


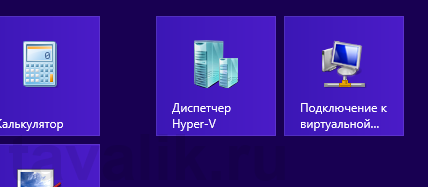
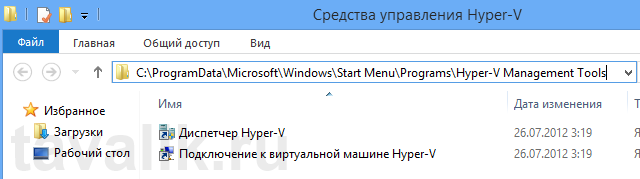
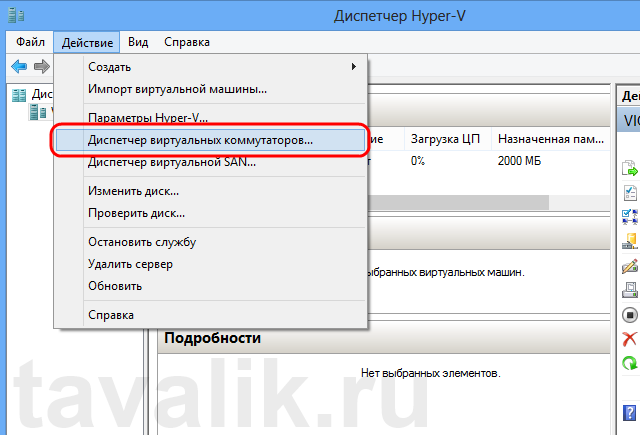
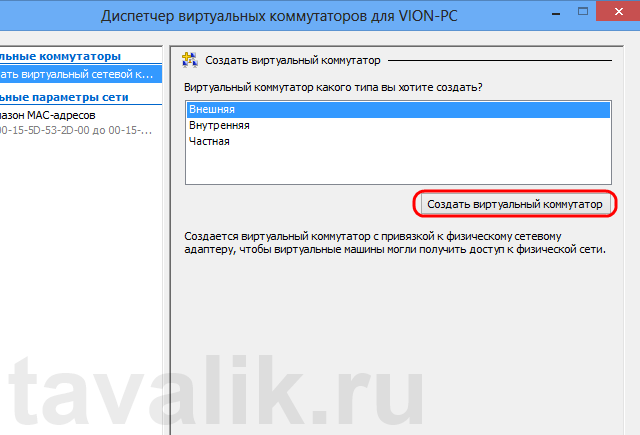
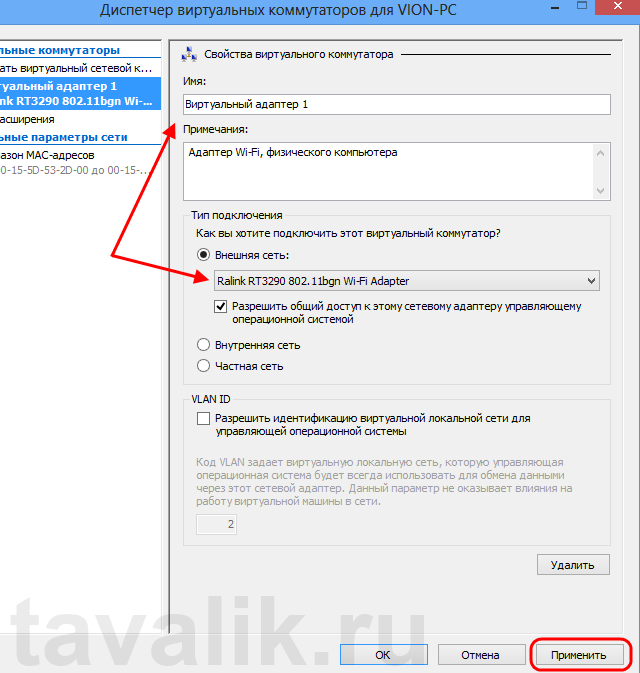
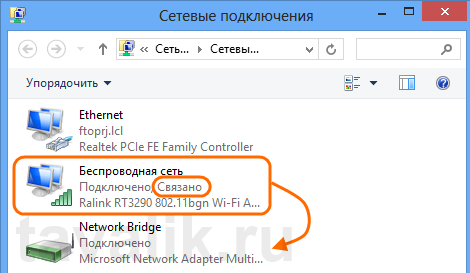
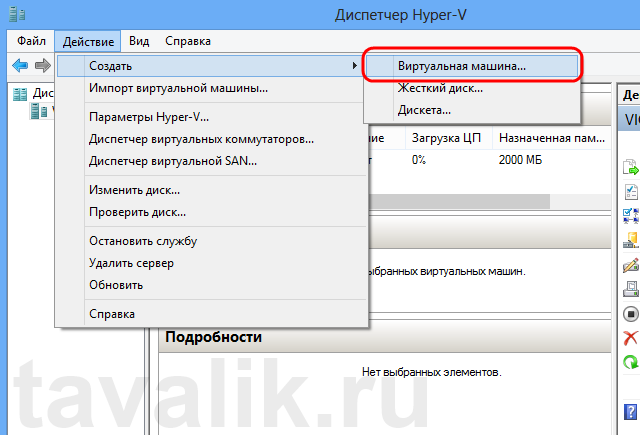

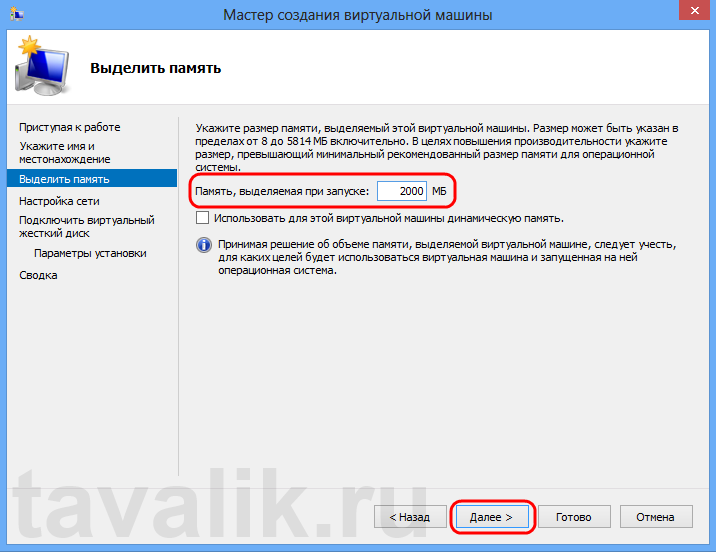


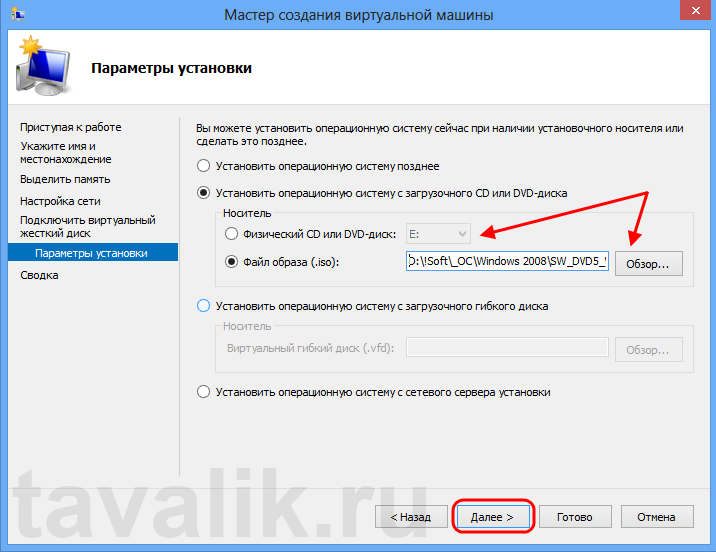
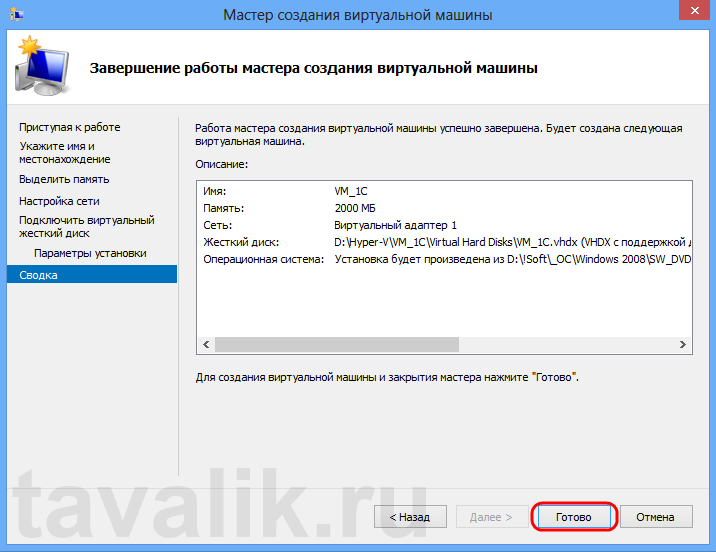
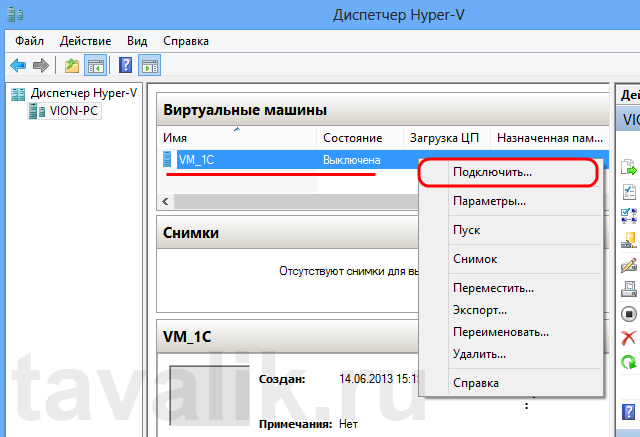
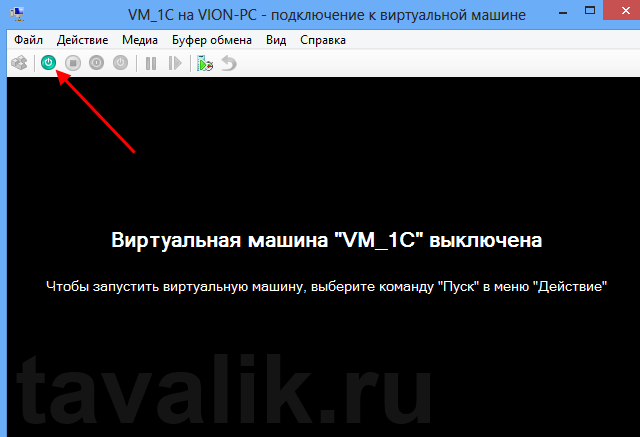
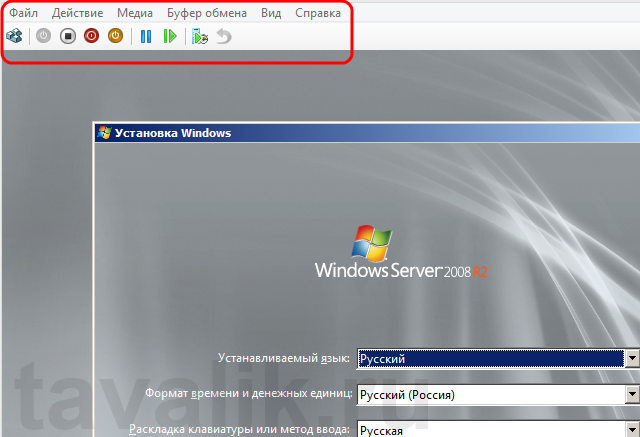
Хорошая, информативная статья без воды! Спасибо, помогла в установке VM!
Каким либо способом можно добиться выхода в сеть внешню через адаптер один? Иначе бред же! Во всех остальных виртуалках это все реализовано давно!
И я узнал что можно подключить на один сетевой адаптер сколько угодно виртуалок!
При создании сети указываем возможность использования всеми одного виртуального адаптера (галочка такая есть), перезагружаемся и все ок!
Отлично! Спасибо, что поделились информацией.
Добрый день у меня проблема с работай 1с у нас слетел сервер переустановили 1с работает, но при копирование в 1с чего либо нельзя вставить в ворд или эксель
и как эта галка дословно называется ? приложи скрин где это делается )
На картинке статьи «Диспетчер виртуальных адаптеров» галка поставлена, но это не дает возможность использовать виртуалке и хосту один адаптер. Интернет на хосте сразу после создания такой сети отрубается.
В.Онянов скорее всего прав, что для hyper-v под win8 без второго адаптера не обойтись. MS не доработала свой гипервизор до уровня VMware WStation или VirtualBox.
Самое интересное, что на серверных ОС Windows все работает! )
Все там работает, просто нужно разобраться как работает сеть в Hyper-V, а работает она одинаково, что на Windows Server, что в Windows 8.
http://interface31.ru/tech_it/2014/01/nastraivaem-set—v-hyper-v.html
Хорошая статья,все оказалось гораздо проще,Windows 8.1 прекрасная ОС
Подскажите, какое количество гостевых ОС я могу установить, имея лишь одну лицензию Windows 8.1 Pro. То есть на ПК установлена 8.1 Pro, и на ней же устанавливается Hyper-V, сколько можно поставить гостевых ОС с ключом этой же ОС не нарушая лицензионных требований MS.
Присоединяюсь к вопросу! Тоже нигде не могу найти информации на этот счет. Буду рад, если кто-то знающий поделится такой информацией!
Для Windows Server 2012 ситуация следующая:
Для редакции Standart вы можете использовать одну лицензию как при установке Windows на физический компьютер, так и для одной виртуальной машины.
Для редакции Enterprise одну лицензию можно использовать для установки на одном физическом компьютере и в 4 виртуальных машинах.
Если предположение, что для Windows 8.1 ситуация аналогичная, но подтверждения я к сожалению не нашел.
На каждую гостевую ОС нужно иметь отдельную лицензию.
В меню «Действия» нет таких команд. Вин 7
Только есть — Удалить сервер, Окно отсюда и справка
На страницах Подключить виртуальный жесткий диск и Параметры установки выберите вариант в соответствии с планируемым способом установки операционной системы на виртуальной машине.
Установка и настройка виртуальной машины Hyper-V в Windows 10 pro x32 возможна?
Спасибо, для начальной работы неплохая статья. Для тех, кому просто нужно по-быстрому сварганить виртуальную машину. Включил-поехал.