 Унаследованный системой Windows 8 от серверных Windows гипервизор Microsoft Hyper-V в дальнейшем стал частью ещё двух настольных операционных систем – версий-последовательниц 8.1 и 10. На борту самой актуальной на сегодняшний день настольной системы Windows 10 обнаружим Hyper-V версии 10.0, в число преимуществ которой входит возможность работы с виртуальными машинами поколения 2. Ранее в этой статье описывался процесс создания виртуальной машины поколения 1 (единственного на тот момент) в рамках работы штатного Hyper-V в составе Windows 8. В этой статье рассмотрим специфику, а также непосредственно процесс создания виртуальной машины поколения 2. И используем для этих целей Hyper-V в составе Windows 10.
Унаследованный системой Windows 8 от серверных Windows гипервизор Microsoft Hyper-V в дальнейшем стал частью ещё двух настольных операционных систем – версий-последовательниц 8.1 и 10. На борту самой актуальной на сегодняшний день настольной системы Windows 10 обнаружим Hyper-V версии 10.0, в число преимуществ которой входит возможность работы с виртуальными машинами поколения 2. Ранее в этой статье описывался процесс создания виртуальной машины поколения 1 (единственного на тот момент) в рамках работы штатного Hyper-V в составе Windows 8. В этой статье рассмотрим специфику, а также непосредственно процесс создания виртуальной машины поколения 2. И используем для этих целей Hyper-V в составе Windows 10.
0. Оглавление
- Виртуальные машины поколения 2: в чём суть?
- Что нужно для работы Hyper-V
- Активация Hyper-V
- Обеспечение виртуальной машине доступа к Интернету
- Создание виртуальной машины поколения 2
- Варианты подключения виртуальной машины
1. Виртуальные машины поколения 2: в чём суть?
Виртуальные машины поколения 2 впервые появились в Hyper-V в составе ОС Windows Server 2012 R2. Именно в этой системе гипервизор Microsoft впервые предложил возможность работы с новым форматом виртуальных машин наряду с форматом старым — виртуальными машинами поколения 1, работа с которыми проводилась в старых версиях Hyper-V.
Виртуальные машины поколения 2 призваны обеспечить небольшой прирост производительности, в частности, более быстрый процесс установки гостевой ОС и ускоренный процесс её запуска. Этому способствует тип контроллера диска SCSI, который пришёл на смену упразднённому типу IDE в качестве основного виртуального жёсткого диска, на который устанавливается гостевая ОС и с которого в дальнейшем происходит её загрузка. Упразднён тип контроллера IDE и для подключаемых образов DVD-дисков, они теперь также подключаются с помощью контроллера SCSI.
Недоступная для поколения 1 возможность изменения размеров жёстких дисков виртуальных машин в процессе их работы, без необходимости выключения возможна для машин поколения 2. В процессе работы виртуальной машины поколения 2 можно увеличить или уменьшить размер VHDX-диска, если в этом вдруг станет надобность.
Поколение 2 – это виртуальные машины с ПО на базе UEFI вместо стандартного BIOS, и они поддерживают Secure Boot (безопасную загрузку) для предотвращения запуска вредоносного ПО. Как и в физических компьютерах на базе BIOS UEFI, в параметрах виртуальных машин поколения 2 Secure Boot можно отключить.
Это были особенности и преимущества виртуальных машин поколения 2. А что же с ограничениями?
На поколение 2 виртуальных машин можно установить из серверных ОС Windows Server 2012, Server 2012 R2 и новую Server 2016. Из настольных ОС это 64-битные Windows 8.1 и 10.
ПО на базе UEFI обуславливает необходимость использования при установке гостевых ОС и их загрузке с Live-дисков не обычного загрузочного носителя, а загрузочного носителя UEFI. Например, ISO-образы официальных дистрибутивов Windows 8.1 и 10 предусматривают видимость загрузочного носителя на UEFI-устройствах. А вот при получении дистрибутива Windows с других источников этот момент необходимо уточнять.
Поколение виртуальной машины, выбранное при её создании, в дальнейшем средствами Hyper-V не меняется. Однако для этих целей существуют сторонние утилиты-конвертеры.
2. Что нужно для работы Hyper-V
Как и в случае с Windows 8.1, для работы с Hyper-V понадобится 64-битная Windows 10 в редакциях Pro и Enterprise. Необходимо, чтобы процессор компьютера поддерживал технологию SLAT и аппаратную виртуализацию. Необходимый объём оперативной памяти для работы с гостевыми ОС Windows 7, 8.1 и 10 — не менее 4 Гб.
3. Активация Hyper-V
64-битные редакции Pro и Enterprise Windows 10 содержат изначально неактивный компонент Hyper-V. Чтобы его активировать, жмём клавиши Win+X и в появившемся меню выбираем «Программы и компоненты».
Далее – «Включение и отключение компонентов Windows».
Ставим галочку на компоненте Hyper-V. Жмём «ОК».
После применения изменений компьютер попросит перезагрузку. Перезагрузившись, открываем меню «Пуск» и находим ярлык Диспетчера Hyper-V в числе раздела «Средства администрирования». Сразу же можем с помощью контекстного меню отправить ярлык на начальный экран или закрепить на панели задач.
4. Обеспечение виртуальной машине доступа к Интернету
Запустив Hyper-V, первым делом создадим виртуальный коммутатор, необходимый для доступа виртуальных машин к Интернету. Справа окна на панели инструментов жмём «Диспетчер виртуальных коммутаторов».
Выбираем тип «Внешняя» (если принципиально не нужны типы «Внутренняя» и «Частная»). Жмём «Создать виртуальный коммутатор».
Задаём имя коммутатору (любое) и жмём «Применить». Если нужно сменить сетевую карту или переключиться на модуль Wi-Fi, можем это сделать в пункте «Внешняя сеть», выбрав нужный вариант из выпадающего списка.
5. Создание виртуальной машины поколения 2
Для создания виртуальной машины снова обратимся к инструментам на панели справа Диспетчера Hyper-V. Жмём «Создать» и выбираем «Виртуальная машина».
Далее.
Задаём имя. Также можем сменить предустановленную папку, куда будут сохранены файлы виртуальной машины. И снова жмём «Далее».
А вот и окно выбора поколения виртуальной машины. Выбираем пункт «Поколение 2» и жмём «Далее».
Устанавливаем объём оперативной памяти, что будет отдана виртуальной машине. Жмём «Далее».
В выпадающем списке выбираем виртуальный коммутатор, что был создан ранее. Жмём «Далее».
Создаём виртуальный жёсткий диск. Поколение 2 виртуальных машин работает только с дисками VHDX, так что выбор этого формата предустановлен. Предустановлен и путь хранения VHDX-файла – внутри папки, ранее указанной для всех файлов виртуальной машины. Размер диска по умолчанию определён в 127 Гб, этот размер, пожалуй, и оставим. Жмём «Далее».
Следующий этап – указание пути к ISO-образу с дистрибутивом гостевой ОС. Жмём «Далее».
Всё – жмём «Готово».
Вернёмся в окно Диспетчера Hyper-V. Запускаем окно подключения только что созданной виртуальной машины двойным кликом.
Для включения виртуальной машины жмём зелёную кнопку.
Запустится процесс загрузки с DVD-диска. Любую клавишу для подтверждения загрузки с DVD-диска нужно нажать очень быстро, поскольку в случае с виртуальными машинами поколения 2 время для такого рода раздумий и действий сокращено.
Затем в окне подключения увидим обычный процесс установки Windows 8.1 или 10. Этот процесс подробно описан в статьях об установке Windows 8.1 и Windows 10.
Не прерывая процесс установки гостевой ОС, можем сразу отключить установочный ISO-образ, чтобы в дальнейшем не затягивать процесс запуска виртуальной машины пропуском окна подтверждения загрузки с DVD-диска.
Нам снова нужно окно Диспетчера Hyper-V. В контекстном меню, вызванном на виртуальной машине, выбираем «Параметры».
В появившемся окне слева в разделе «Оборудование» переключаемся на «SCSI-контроллер», затем кликаем «DVD-дисковод». Справа выше прописанного пути к ISO-образу устанавливаем значение «Нет». Жмём «Применить».
6. Варианты подключения виртуальной машины
Hyper-V продуман так, чтобы когда нужно обеспечивать максимальную производительность виртуальных машин за счёт отключения некоторых функций гостевой ОС. В то же время, когда станет необходимость в полноценном использовании виртуальной машины, да ещё и налаживании связи с физическим компьютером, Hyper-V может и это обеспечить в расширенном сеансе подключения. Эти возможности доступны вне зависимости от поколения виртуальных машин. Но у расширенного сеанса подключения есть свои требования:
- Только версии Windows 8.1, 10 и серверные редакции, начиная с Windows Server 2012 R2;
- Гостевая ОС должна поддерживать Remote Desktop Services, а этот нюанс перечень указанных версий Windows ограничивает до их редакций Pro и Enterprise.
При подключении виртуальной машины в целях экономии ресурсов компьютера можем сразу закрыть окошко настроек подключения, чтобы вступили в силу минимальные параметры подключения. Будет задействовано разрешение экрана с 1024х768, отключён звук, буфер обмена будет односторонним (только в гостевую ОС).
Чтобы работать со звуком в гостевой ОС и двусторонним буфером обмена, а также при необходимости задействовать несколько мониторов, необходимо в окне подключения настроек задать разрешение экрана, и нажать кнопку «Подключить». Увеличить возможности виртуальной машины можем, кликнув опцию справа внизу.
Переходим на вкладку «Локальный ресурсы».
Здесь можем добавить ещё некоторые возможности подключения. Это запись звука с виртуальной машины и подключение локальных устройств как то: смарт-карты, разделы жёсткого диска и съёмные носители физического компьютера.


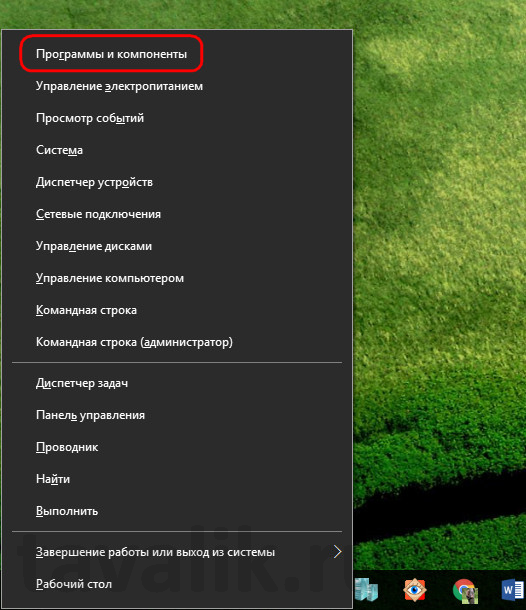






















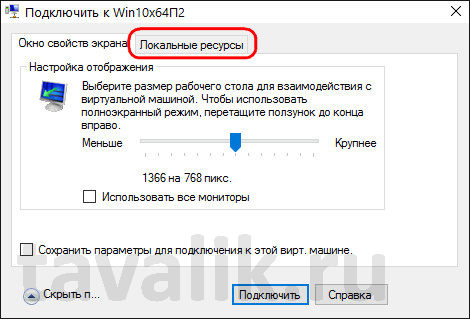
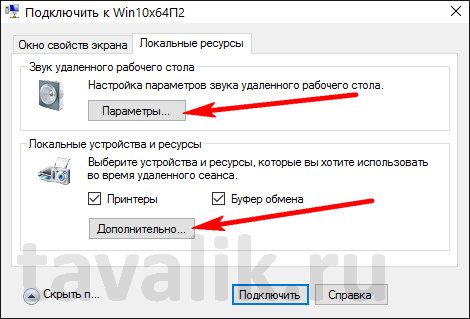
Поставил галочку Сохранить параметры для подключения к этой вирт. машине.
закрыл окошко. И как его снова вызвать, чтобы поменять параметры ?
Статья полная, хорошая.
В параметрах сервера, в разделе User — Enhanced Session Mode снять галочку и перезапустить виртуальную машину. В запущенной машине в меню Вид станет активным пункт расширенный режим, и его можно будет включить — и появится данное окно.
Вот в этой статье об этом написано подробнее — https://ru.admininfo.info/c-mo-habilitar-sesi-n-mejorada-hyper-v-windows-10
добрый день. А как сделать загрузочную флешку с Hyper-V, чтобы она при включении компьютера запускала автоматически , например , Windows 2012 R2 ?