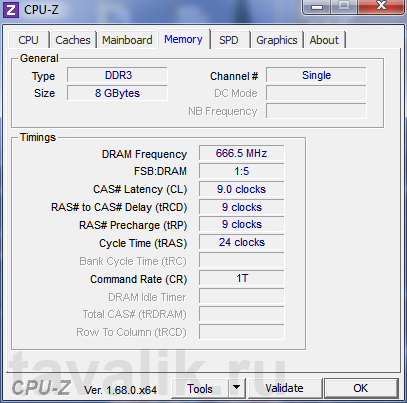Хотите подробнее узнать технические характеристики своего «железа»? Выбирайте программу CPU-Z. C ее помощью вы сможете получить полную информацию о внутренностях компьютера под управлением операционной системы Windows. Это приложение, прежде всего, может быть полезно оверлокерам, разгоняющим процессор своего компьютера, т.к. позволяет в реальном времени отслеживать частоту и прочие сопутствующие характеристики и спецификации процессора. Но эту программу полезно установить и просто любопытным пользователям, которым небезразлично содержимое своего системного блока и характеристики устройств.
Хотите подробнее узнать технические характеристики своего «железа»? Выбирайте программу CPU-Z. C ее помощью вы сможете получить полную информацию о внутренностях компьютера под управлением операционной системы Windows. Это приложение, прежде всего, может быть полезно оверлокерам, разгоняющим процессор своего компьютера, т.к. позволяет в реальном времени отслеживать частоту и прочие сопутствующие характеристики и спецификации процессора. Но эту программу полезно установить и просто любопытным пользователям, которым небезразлично содержимое своего системного блока и характеристики устройств.
0. Оглавление
1. О программе
CPU-Z, являющееся детищем CPUID, полностью бесплатна и позволяет «в режиме одного окна» узнать информацию о начинке своего компьютера. Утилита, отображает информацию об используемом процессоре и материнской плате, также отображаются данные видеокарты и оперативной памяти. Жесткие диски, увы, программа не показывает.
Информация удобно распределена по вкладкам в небольшом окне программы. При проведении каких-либо манипуляций с оборудованием во время работы компьютера, миниатюрное окно программы легко сдвинуть в сторону, чтобы оно не мешало, но выполняло свои функции.
Вкладки распределены следующим образом. Первая вкладка – центральный процессор, затем идет информация о его кэш-памяти, материнская плата, оперативка (т.е. данные о модулях памяти, таймингах и частотах), графика, информация о самой программе и пара слов об операционной системе. Управление программой, если, конечно, это вообще можно назвать управлением, осуществляется очень просто. При помощи кликов мышкой переключаются вкладки (они, кстати, не скрыты за пределами окна, а компактно умещаются внутри). В нижней части окна есть меню «tools», где предлагается скачать программы для проверки обновлений драйверов и BIOS, сохранить отчет в одном из двух форматов, либо проверить наличие обновленной версии программы. Рядом кнопка «ОК» (фактически – закрыть), и кнопка «Validate». Она открывает диалог, где фиксируется и отправляется информация об аппаратной начинке вашего компьютера на сервер компании-разработчика, если вы хотите похвастаться достижениями в оверлокинге. В последней группе «About» есть номер версии программы, операционной системы и дублируется функция получения отчета.
2. Функционал
Теперь давайте подробно рассмотрим информацию, отображаемую в каждой из вкладок.
На вкладке «CPU» программа в подробностях расскажет процессоре, там присутствует название процессора и кодовое имя, сокет, техпроцесс, напряжение, подаваемое на ядро, спецификации, обозначения семейства, модели и прочего, а также набор инструкций. В отдельной группировке отображается частота (тактовая и эффективная), множитель и частота шины.
Вкладка «Caches» расскажет о кэш-памяти процессора. Информация сгруппирована по уровням кэш-памяти. По каждому уровню представлен размер кэша, количество (больше единицы, если у кэш такого уровня присутствует отдельно в каждом ядре), а также описание ассоциативности и ширины линии.
На вкладке «Mainboard» вы увидите информацию, взятую из BIOS. Это данные о модели самой материнки, чипсете, о южном мосте и др., с указанием производителя и версии BIOS и характеристик графической шины.
Раздел «Memory» содержит информацию о типе используемой оперативной памяти, объеме и канале. Там же перечислены тайминги. Следующая вкладка «SPD» выдает подробные характеристики памяти по каждому слоту.
Ну и последняя полезная вкладка с информацией о видеокарте – «Graphics». Выбираете любую из установленных, и для каждой один из уровней производительности (если у самой карты есть такое разделение). Здесь общая информация о графической составляющей и информация о частотах.
В качестве интересных фишек стоит отметить горячую клавишу «F5». Она автоматически создает скриншот открытой вкладки программы и помещает его в папку, где лежит запущенный исполняемый файл. Для удобства снимки именуются в соответствии с названием вкладок, а к некоторым из них добавляется через дефис текущее значение тактовой частоты в момент снятия скриншота. Нажатие «F6» тоже создает скриншот, но размещает его в буфере обмена.
3. Заключение
В общем, CPU-Z – довольно сильная программа в отношении отображения детальных характеристик оборудования. Очень полезная функция создания скриншотов позволяет в короткий промежуток времени сохранить информацию о текущей конфигурации оборудования. Положенную работу эта программа выполняет на отлично, а ее использовать ее легко и просто.
Скачайте программу здесь: http://www.cpuid.com/softwares/cpu-z/versions-history.html