 С пятёркой главных составляющих процесса создания сайта наверняка знакомы те, кто не единожды задумывался о создании своего интернет-проекта. Это тематика, домен, хостинг, движок сайта (он же CMS), ну и, собственно, сам контент (статьи, картинки, видео, подкасты и т.д.). Часто причиной откладывания в долгий ящик реализации своей задумки у многих становится отсутствие точки сборки. Без удачно выбранной тематики и умения грамотно писать уникальные статьи все креативные идеи оформления сайта с помощью инструментария движка так и останутся нереализованными фантазиями, а заранее прикупленные доменное имя и хостинг лишь бессмысленно пополнят статьи расходов личного бюджета.
С пятёркой главных составляющих процесса создания сайта наверняка знакомы те, кто не единожды задумывался о создании своего интернет-проекта. Это тематика, домен, хостинг, движок сайта (он же CMS), ну и, собственно, сам контент (статьи, картинки, видео, подкасты и т.д.). Часто причиной откладывания в долгий ящик реализации своей задумки у многих становится отсутствие точки сборки. Без удачно выбранной тематики и умения грамотно писать уникальные статьи все креативные идеи оформления сайта с помощью инструментария движка так и останутся нереализованными фантазиями, а заранее прикупленные доменное имя и хостинг лишь бессмысленно пополнят статьи расходов личного бюджета.
Чтобы сконцентрироваться сугубо на творческом процессе создания сайта, отбросим такие технические моменты, как покупка домена и хостинга. И создадим сайт на локальном веб-сервере IIS с помощью популярного движка для блогов – WordPress.
Созданный на локальном веб-сервере сайт можно постепенно пополнять статьями и иллюстрациями, формировать рубрики и разделы. Можно экспериментировать с дизайном сайта и изучать функционал движка. А уже после того, как сайт будет более-менее готов, чтобы его можно было представить широкой публике, останется только перенести его с локального веб-сервера на платный (или бесплатный) хостинг и зарегистрировать домен. Подробней об этой процедуре можно прочитать в статье «Сайт своими руками».
Как создать сайт на локальном веб-сервере IIS? Весь процесс создания сайта локально на компьютере в отдельных подготовительных этапах и рассмотрим ниже.
0. Оглавление:
- Запуск веб-сервера IIS
- Установка и настройка PHP
- Установка и настройка MySQL
- Скачивание и распаковка WordPress
- Подключение к базе данных MySQL
- Установка и настройка WordPress
1. Запуск веб-сервера IIS
Веб-сервер IIS поставляется в числе штатного функционала в каждой версии Windows, начиная с ХР. Чтобы запустить веб-сервер IIS, необходимо активировать эту штатную службу, ведь в системах Windows она предусматривается, но изначально находится в не активированном состоянии. Об установке веб-сервера IIS можно прочитать в статьях:
- Установка веб-сервера IIS 8 в Windows Server 2012 (R2)
- Установка веб-сервера IIS 7 в Windows Server 2008 (R2)
- Установка веб-сервера IIS 8 в Windows 8/8.1
Последней статьёй можно руководствоваться для активации веб-сервера IIS в Windows 7, поскольку принципиальных отличий в этом процессе между версиями операционной системы 7 и 8/8.1 нет.
Если тестовая веб-страница при введении в адресную строку браузера локального адреса
отображает приветственный веб-интерфейс IIS, значит, веб-сервер работает корректно.
И можно приступать к следующему этапу процесса установки WordPress на веб-сервер IIS.
2. Установка и настройка PHP
Для работы с веб-проектами на базе WordPress необходим компонент, который бы обрабатывал скрипты PHP и преобразовывал бы их в код HTML, понятный браузеру. Процесс установки компоненты PHP для веб-сервера IIS подробно рассмотрен в статье «Установка и настройка компоненты PHP для веб-сервера IIS».
3. Установка и настройка MySQL
Следующим этапом создания сайта на локальном веб-сервере будет установка СУБД MySQL и её настройка. После запуска службы MySQL необходимо создать на сервере базу данных, дав ей имя, соответствующее названию сайта, например testsite. Подробная инструкция по установке сервера MySQL и созданию новой базы данных в данной СУБД изложена в статье «Установка и настройка MySQL + HeidiSQL».
4. Скачивание и распаковка WordPress
После установки MySQL и создания базы данных можно приступать к следующему этапу создания сайта на своем компьютере. Для начала скачиваем дистрибутив WordPress с официального сайта. На момент написания статьи, актуальной была версия 4.0.
Архив с WordPress распаковываем в системный каталог C:\inetpub\wwwroot\, в котором по умолчанию хранятся файлы веб-сервера IIS. Затем необходимо переименовать папку с файлами WordPress с соответствием с именем создаваемого сайта. Пусть это будет, аналогично созданной на предыдущем шаге базе данных, каталог с именем testsite. Далее необходимо настроить параметры безопасности для каталога с сайтом. Для этого вызовем свойства данного каталога, кликнув по нему правой кнопкой мыши и выбрав пункт «Свойства» в контекстном меню.
В окне свойств каталога перейдем на вкладку «Безопасность» и нажмем кнопку «Изменить…», расположенную под таблицей «Группы или пользователи». В открывшемся окне настройки безопасности найдем пользователя «IIS_IUSRS» и, выделив его в таблице, дадим полный доступ к каталогу установив соответствующие флажки в таблице ниже. После чего закроем открытые окна с помощью кнопки «ОК».
Далее открываем «Диспетчер служб IIS», раскрываем вкладки «Сайты» — «Default Web Site» где должны увидеть созданный на предыдущем шаге каталог с именем сайта, в нашем случае с именем testsite. Если это так, то все сделано правильно, а наш сайт станет доступен по адресу
5. Подключение к базе данных MySQL
Теперь, когда мы добавили наш сайта в место расположения файлов веб-сервера IIS и он появился в «Диспетчере служб IIS», мы можем обратиться к нашему сайту в любом браузере по адресу:
И в нашем случае для сайта testsite это будет страница приветствия WordPress. Жмём «Вперёд».
В следующем окне WordPress необходимо указать имя базы данных, которую мы создавали в пункте 3, имя пользователя — по умолчанию root, и пароль для данного пользователя MySQL. Жмём «Отправить».
Если все данные введены корректно, мы попадем на окно конечной установки WordPress. Далее жмём «Запустить установку» и переходим к следующему шагу.
Если по какой-то причине движок сайта не смог подключиться к базе данных, параметры соединения можно настроить и вручную. Для этого в папке, ранее называвшейся «wordpress», а теперь, как в нашем случае, «testsite», необходимо отыскать файл «wp-config-sample.php». Этот файл открываем любым текстовым редактором. Можно штатным блокнотом Windows или более удобной программой «Notepad++».
В открытом файле «wp-config-sample.php» вносим такие изменения:
Строка:
define(‘DB_NAME’, ‘database_name_here’)
Здесь заменяем шаблонную надпись ‘database_name_here’ названием базы данных MySQL. В нашем случае это ‘testsite’.
Строка:
define(‘DB_USER’, ‘username_here’)
Здесь заменяем шаблонную надпись ‘username_here’ именем пользователя. В нашем случае при настройке MySQL мы не меняли предустановленное имя пользователя ‘root’.
Строка:
define(‘DB_PASSWORD’, ‘password_here’)
Здесь заменяем шаблонную надпись ‘password_here’ паролем, заданным при установке MySQL.
Изменённый в текстовом редакторе файл «wp-config-sample.php» сохраняем под именем «wp-config.php» в этот же каталог.
6. Установка и настройка WordPress
Если все предыдущие шаги выполнены верно, то при переходе по ссылке
попадаем в окно создания профиля WordPress. Здесь называем сайт, придумываем латиницей логин и пароль, вводим адрес электронной почты. В графе «Приватность» имеется опция индексации сайта поисковыми системами. На стадии подготовки сайта к более-менее читабельному виду, и тем более, пока нет доменного имени и не куплен хостинг, как в нашем случае, это совершенно ни к чему. Однако позднее, когда сайт уже будет готов для его представления читателям, эту опцию необходимо обязательно выставить в настройках WordPress. Иначе поисковики сайт не проиндексируют, и читатели просто не смогут на него попасть. Жмём «Установить WordPress».
Попадаем в приветственное окно WordPress и жмём «Войти».
Вводим логин и пароль для WordPress.
Цель достигнута – находимся уже в консоли WordPress и можем проводить первые шаги по ознакомлению с возможностями движка. А можно и сразу приступать уже к созданию сайта.

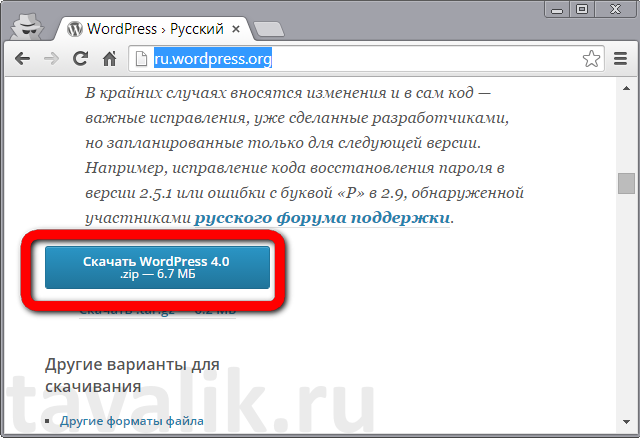
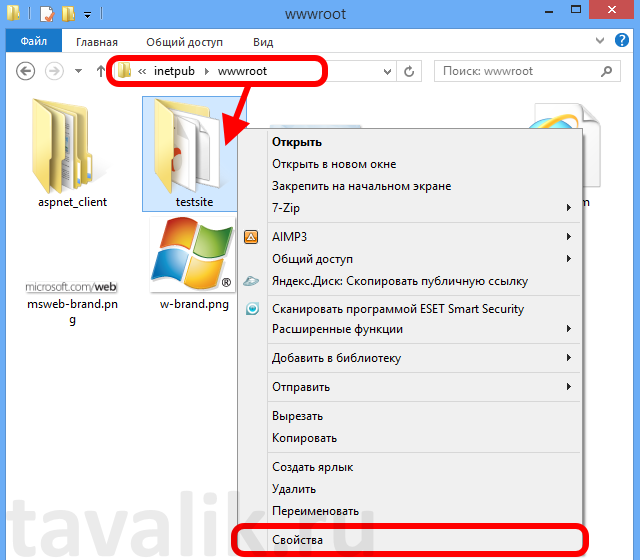
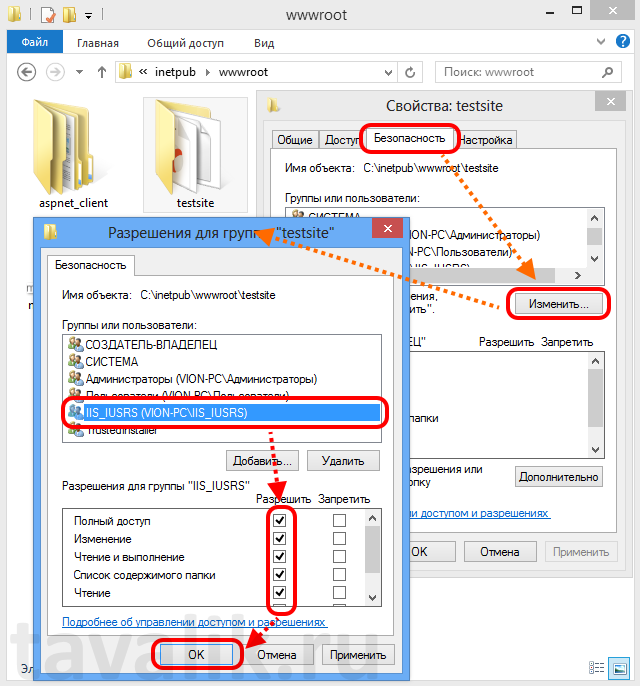
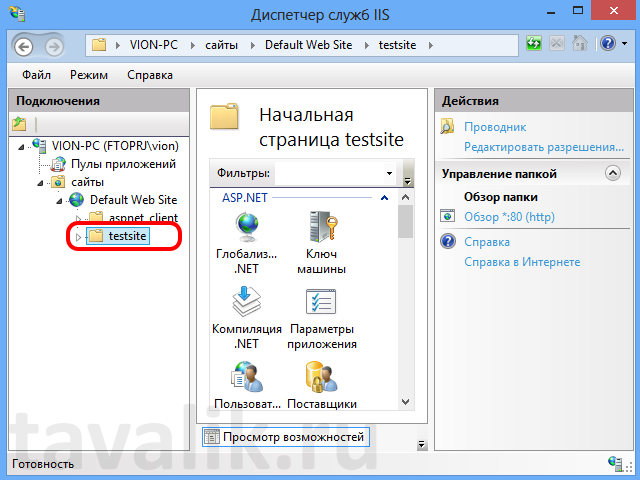
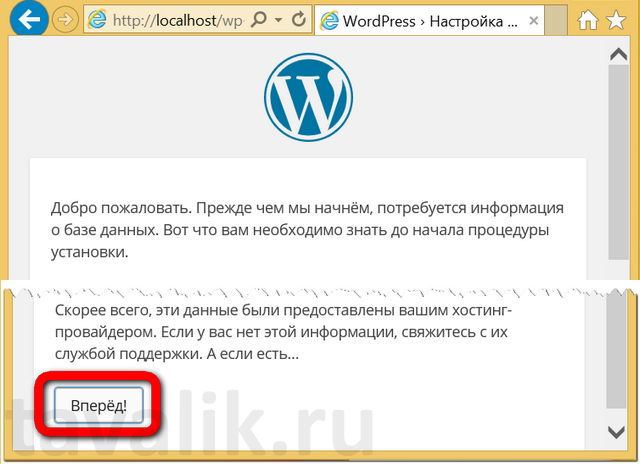


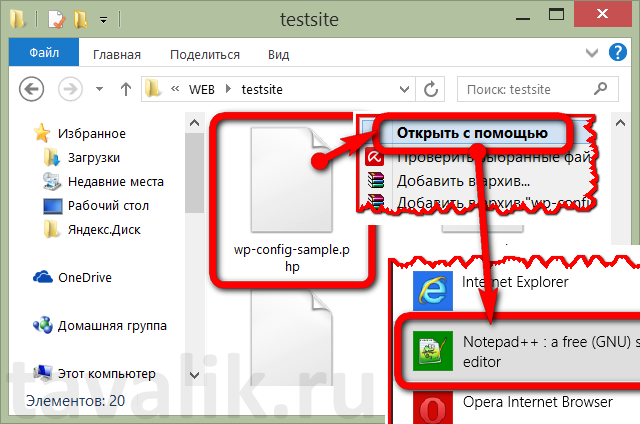


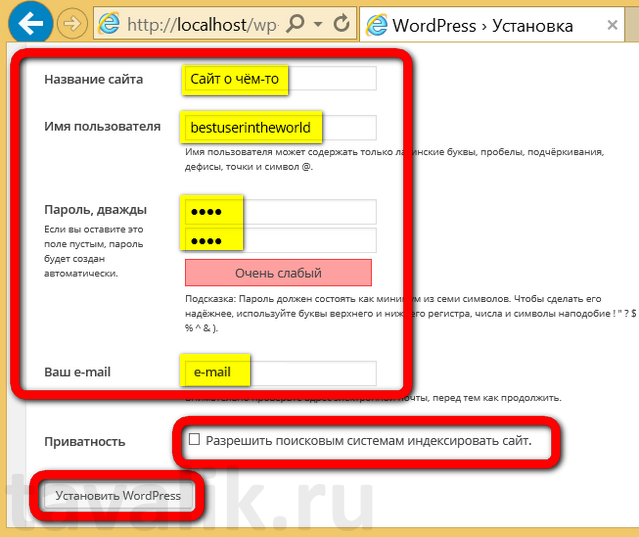

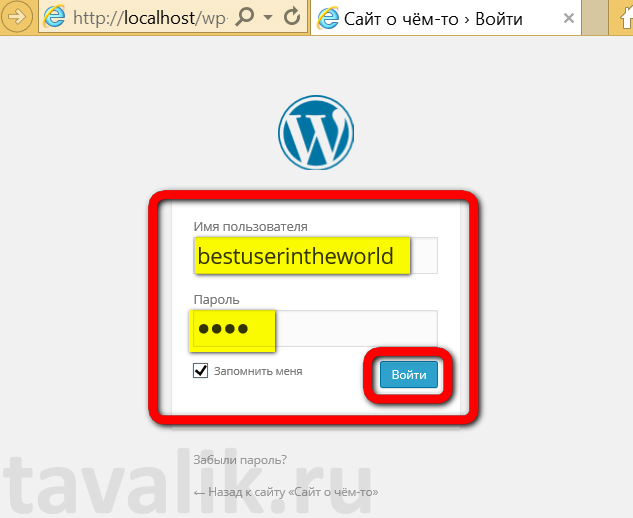
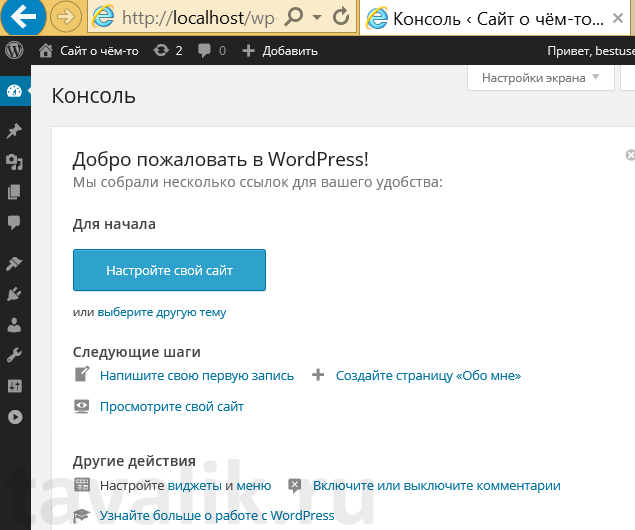
Все вот думаю организовать свой веб сервер с начало локально потом сделать доступным из сети интернет но думаю что тут нужно кое что еще это компьютер под веб сервер причем желательно без шумный для дома плюс еще это проблема с отключением электричества нужен безперебойник вроде резервного питания для стационарного компьютера для корректного отключения компьютера когда напряжение пропадет в сети в общем сделать сервер как бы автономным и при появлении напряжения компьютер включался с нова раньше такая опцыя была в биос но это зависело от блока питания в системнике. И еще не представляю как будет выглядеть нагрузка на сеть и трафик при большом наплыве пользователей на блог и как все это расчищать что ли не представляю так как канал все же ограничен полосой пропускания провайдером. Спасибо вам считаю очень полезной вашу статью мне позволила она разобраться более подробней с iis сервером и его настройкой по больше бы таких статей об iis без секретов.
Автор упустил немало важную деталь. После установки Движка, как бороться с ошибкой обновления,и установкой плагинов? Так при попытке обновить движок CMS вылазит запрос на FTP
Не подскажите как с этим бороться?
А просто. На IIS ставится еще и FTP-сайт со ссылкой на туже самую папку , в которой стоит WordPress.
Дальше сами 🙂
Что то я пробовал не чего не получается, нужен реальный мануал, и еще есть ошибки при размещении картинки на пример пишет «Не могу создать директорию wp-content/uploads/2015/12. Проверьте, доступна ли родительская директория для записи.» По гуглил там решение чуть ли реестр нужно править в машинных кодах, вообще не чего не понятно бред какой то описывают.
Установка FTP-сервера в Wndows Server 2008 описана здесь. В Windows Server 2012 / Windows 8 алгоритм действий такой же.
Странно но у меня всё получилось !!!!! правда со 105 попытки но всё же заработало !!!!!
Добрый день, добавьте статью о создание сайта на wordpress от начало до конца и размещение этого сайта на локальном сервере IIS, есть несколько подводных камней и решение этих проблем я не где не смог найти.
Здравствуйте. А что конкретно у вас не получилось?
Здравствуйте, после загрузки медиа файлов (музыка, видео) в вордпресс, на них не работают прямые ссылки. При попытке перейти по ссылке открывается страница следующего содержания:
Ошибка сервера в приложении «ELECTRONIC-SOUND»
Internet Information Services 7.5
Описание ошибки:
Ошибка HTTP 404.0 — Not Found
Разыскиваемый вами ресурс был удален, было изменено его имя или он временно недоступен.
Подробные сведения об ошибке
Модуль IIS Web Core
Уведомление MapRequestHandler
Обработчик StaticFile
Код ошибки 0x80070002
Запрашиваемый URL-адрес http://192.168.1.4:80/wp-content/uploads/2016/03/Alic-What-Is-Ben-Rama-Remix-Breaks-Группа-Ломаный-бит-320-7.43.mp3
Физический путь C:\inetpub\wwwroot\electronic-sound\wp-content\uploads\2016\03\Alic-What-Is-Ben-Rama-Remix-Breaks-Группа-Ломаный-бит-320-7.43.mp3
Способ входа Анонимная
Пользователь, выполнивший вход Анонимная
Наиболее вероятные причины:
Указанный каталог или файл не существует на данном веб-сервере.
URL-адрес содержит орфографическую ошибку.
Специальный фильтр или модуль, такой как URLScan, ограничивает доступ к файлу.
Что можно предпринять:
Создайте содержимое на веб-сервере.
Проверьте URL-адрес веб-браузера.
Создайте правило трассировки с целью отслеживания невыполненных запросов для данного кода состояния HTTP и определите, какой модуль вызывает SetStatus. Чтобы получить дополнительные сведения о создании правила трассировки для невыполненных запросов, щелкните здесь.
Ссылки и дополнительные сведения…
Эта ошибка означает, что данный файл или каталог не существует на этом сервере. Создайте нужный файл или каталог и вновь направьте запрос.
Дополнительные сведения…»
Подскажите пожалуйста как можно решить эту проблему.
Здравствуйте, расскажите, пожалуйста подробнее о выставлении привилегий на корневую папку сайта, т.к. прав для IISUser недостаточно для развертывания многих CMS. Так же, например, папка wp-content/files не может создаться автоматически — обязательно требует полных привилегий для группы users и тд. Решается только путем создания вручную этой папки и добавления Full Access для Users
А теперь вопрос на миллион: как настроить IIS так, чтоб сайт открывался не через localhost/имярек/, а через http://имярек.ру? Пробовал через контекстное меню у default web site, выбрал binding, прописал свой статический внешний IP(80 порт в роутере проброшен), и что в итоге? 404 ошибка. Попробовал вернуть настройки на изначальные, в итоге даже через локалхост не могу зайти в админку CMS, так как выдает ту же 404
пойли на короулфаре и насирой NS и все заработает! даже без PHP ))) веб сервер заработает при обращении на домен.
Сложновато конечно, но доступно описано.=) Правда я сразу подключаю к виртуальному хостингу и все..)