 Не все знают, что можно создать прямую ссылку на файл, хранимый на FTP-Сервере, «зашив» в нее логин и пароль. Также возможно создать ярлык на какую-либо директорию или даже подключить ее как сетевой диск. Все это значительно облегчает работу с FTP-Сервером. Об этом и пойдет речь ниже. Все скриншоты сделаны для Windows 7, на других ОС семейства Windows действия аналогичные.
Не все знают, что можно создать прямую ссылку на файл, хранимый на FTP-Сервере, «зашив» в нее логин и пароль. Также возможно создать ярлык на какую-либо директорию или даже подключить ее как сетевой диск. Все это значительно облегчает работу с FTP-Сервером. Об этом и пойдет речь ниже. Все скриншоты сделаны для Windows 7, на других ОС семейства Windows действия аналогичные.
0. Оглавление
- Прямая ссылка на хранимый на FTP-сервере файл
- Ярлык для папки на FTP-сервере
- Подключение директории FTP-Сервера как сетевого диска
1. Прямая ссылка на хранимый на FTP-сервере файл
Прямая ссылка с «зашитым» логином паролем на FTP-сервер имеет следующий формат:
ftp://<Логин>:<Пароль>@<Адрес>/<Путь>Покажу на примере. Пусть имеется FTP-Сервер с адресом ftp://tavalik.ru (или ftp://178.74.69.30) и данными для подключения:
- Имя пользователя — user
- Пароль — pass123
На сервере создан каталок Temp в котором находится файл file.txt. Прямая ссылка на этот файл будет следующей:
ftp://user:pass123@tavalik.ru/Temp/file.txtЕсли в имени файла присутствуют пробелы, следует заменить их набором символов %20, то есть ссылка для файла file new.txt будет такой:
ftp://user:pass123@tavalik.ru/Temp/file%20new.txt2. Ярлык для папки на FTP-сервере
Теперь создадим ярлык для быстрого доступа к FTP-Серверу. Для этого кликнем правой кнопкой мыши на рабочем столе и в меню «Создать» выберем «Ярлык» .
Откроется мастер создания ярлыка. В поле «Расположение объекта» напишем
C:\Windows\explorer.exe ftp://user:pass123@tavalik.ru/TempЗатем, нажмем «Далее» , введем имя ярлыка и закрываем окно нажав «Готово» . После чего на рабочем столе появится ярлык, который сразу будет открывать необходимую папку на FTP-сервере.
3. Подключение директории FTP-Сервера как сетевого диска
Ну и наконец, подключим папку Temp на нашем FTP-сервере как сетевой диск. Для этого откроем обозреватель на начальной странице «Компьютер» и в панели навигации выберем «Подключить сетевой диск» .
В запустившемся мастере выберем буку диска, установим флаг «Восстанавливать при входе в систему» и кликнем на ссылку «Подключение к сайту, на котором можно хранить документы и изображения» .
Откроется «Мастер добавления сетевого размещения» , жмем «Далее» и кликаем по ссылке «Выберете другое сетевое размещение» .
После чего вводим прямую ссылку на FTP-сервер.
Нажимаем «Далее» , вводим имя сетевого размещения, снова «Далее» и завершаем работу мастера нажав «Готово» . Если все сделано правильно, в списке дисков должна появиться прямая ссылка на выбранную директорию на FTP-сервере.
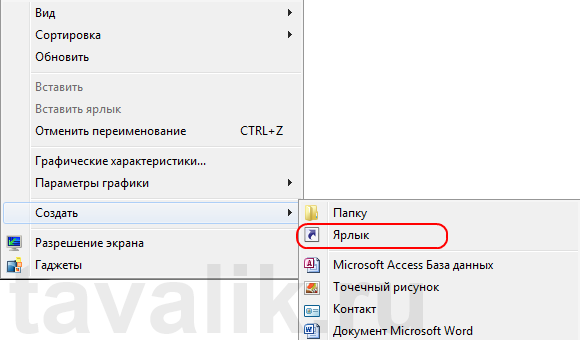
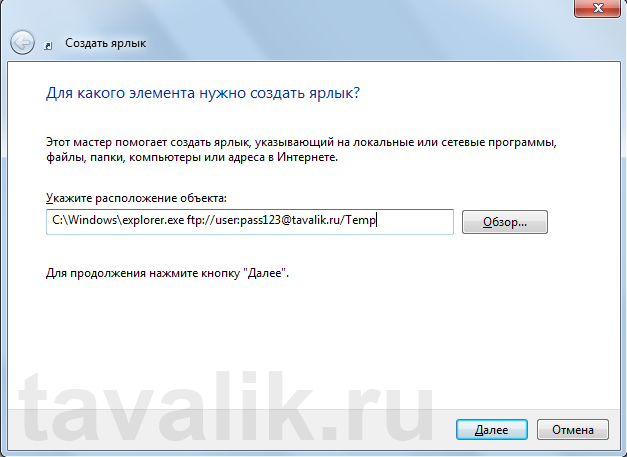

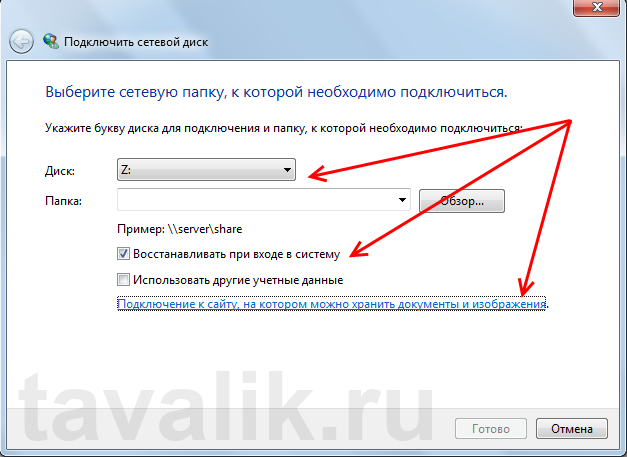
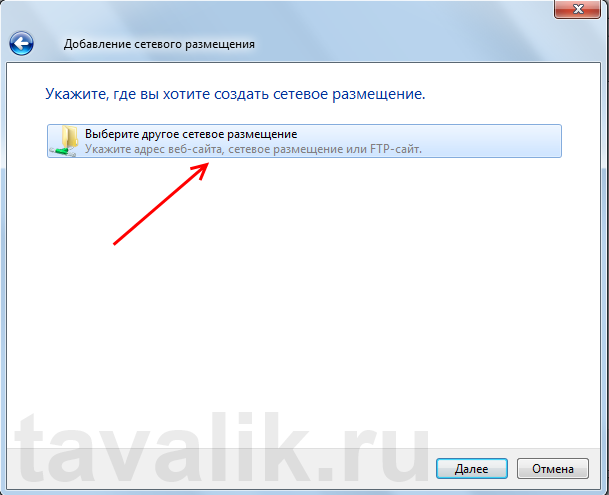
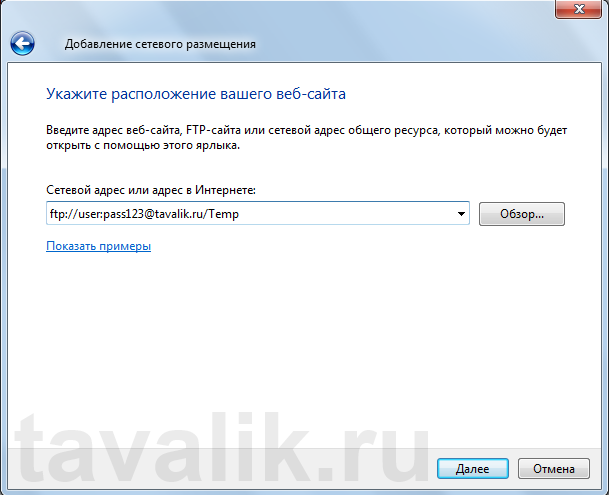

А нельзя ли подключить ФТПэху не из окошек, а из командной строки.
Т.е. скажем привязать её на диск Z: с помощью команды net use.
По-разному пытался, но… безуспешно.
сервер не работает
По клику на ярлыке открывается 2 одинаковых окна Проводника почему то..
Приведите пример вашей ссылки.
http://ftp.gkz-rf.ru:5000/sharing/vnaTfsjpo
А если пароль содержит символ @ да еще и в самом конце, как тогда задать путь?
Например, пользователь: User, пароль: ABC123@
А у нас @ — разделитель учетных данных и адреса FTP
строка:
C:\Windows\explorer.exe ftp://User:ABC123@@tavalik.ru/Temp
не работает корректно. Есть какое-то решение?