 Минималистичная бесплатная программка CrystalDiskInfo для Windows – один из популярных инструментов для диагностики жёстких дисков (HDD, SSD). Она выдаёт технические данные обо всех имеющихся жёстких дисках компьютера, отображает их температуру, отслеживает значения S.M.A.R.T. CrystalDiskInfo предупреждает о скором выходе из строя жёсткого диска, что позволит заблаговременно предпринять меры по переносу данных и избежать их потери.
Минималистичная бесплатная программка CrystalDiskInfo для Windows – один из популярных инструментов для диагностики жёстких дисков (HDD, SSD). Она выдаёт технические данные обо всех имеющихся жёстких дисках компьютера, отображает их температуру, отслеживает значения S.M.A.R.T. CrystalDiskInfo предупреждает о скором выходе из строя жёсткого диска, что позволит заблаговременно предпринять меры по переносу данных и избежать их потери.
0. Оглавление:
- Скачивание и установка CrystalDiskInfo
- Информационная сводка и оценка состояния жёсткого диска
- Автозагрузка программы и её работа в системном трее
- Предупреждение по электронной почте
- Изменение порогового значения температуры
1. Скачивание и установка CrystalDiskInfo
Программа в свободном доступе выложена на её официальном сайте. Предусмотрена как обычная установка программы в систему, так и портативный вариант, не требующий инсталляции. Если нет особого желания наблюдать фон программы в стиле японского аниме, лучше выбрать стандартную редакцию CrystalDiskInfo — Standard Edition.
CrystalDiskInfo имеет мультиязычную поддержку и устанавливается на языке операционной системы, который внутри программы при необходимости можно сменить на любой другой из числа поддерживаемых. Процесс установки – стандартный, единственный момент, на который нужно обратить внимание, это окно попутной инсталляции стороннего софта. Если таковой не нужен, важно в спешке не пропустить опцию отказа от него.
2. Информационная сводка и оценка состояния жёсткого диска
Основные данные обо всех подключенных жёстких дисках компьютера представлены в главном (оно же и единственное) окне CrystalDiskInfo. В самом верху окна увидим панель-переключатель по типу информера, где для каждого жёсткого диска отображается его температура, оценка состояния и имеющиеся разделы.
Если к компьютеру подключено несколько жёстких дисков, с помощью этой панели можно переключаться между ними и таким образом просматривать информацию по каждому из них.
Справа в верхней части окна программы будет отображаться информационная сводка о жёстком диске, включающая такие характеристики как: модель, серийный номер, скорость вращения шпинделя, интерфейс подключения, общее время работы и т.п.
Левее информационной сводки отображается температура жёсткого диска и оценка его состояния в целом, которую программа CrystalDiskInfo формирует в совокупности на основании значений отдельных параметров. Последние, собственно, и представлены детально в нижней части окна.
CrystalDiskInfo предназначена для уровня как специалистов, так и обычных пользователей. И поскольку последним нижняя часть окна программы с конкретными значениями отдельных параметров вряд ли что-то прояснит, CrystalDiskInfo для оценки состояния жёсткого диска предусматривает цветовую индикацию. Так, синий цвет состояния жёсткого диска в целом и его отдельных параметров означает хорошее состояние. Жёлтый цвет – это удовлетворительное состояние жёсткого диска, при котором один или несколько параметров близки к критическим значениям, что может повлечь за собой выход устройства из строя. Красный цвет – цвет плохого состояния диска, в этом случае резервирование данных нужно было сделать ещё вчера. Серый цвет индикации – цвет неясности, когда CrystalDiskInfo не может определить параметры жёсткого диска.
3. Автозагрузка программы и её работа в системном трее
CrystalDiskInfo не прописывается сама в автозагрузку, а также изначально не сворачивается в системный трей сама и не помещает туда никаких своих индикаторов. Но если речь идёт возможном выходе из строя жёсткого диска и актуальности постоянного мониторинга состояния во избежание потери данных, эти моменты можно настроить вручную. В меню программы «Сервис» выставляем галочки на опциях «Автозапуск» и «Запуск агента (в области уведомлений)».
После этого в системном трее увидим два появившихся значка – показатель температуры жёсткого диска и кнопка вызова самой программы, работающей в фоновом режиме.
4. Предупреждение по электронной почте
На случай, если компьютер с проблемным жёстким диском должен оставаться включённым круглосуточно при длительном отсутствии владельца на месте, программа CrystalDiskInfo предусматривает возможность отправки тому уведомления по электронной почте об ухудшении состояния жёсткого диска. Эту функцию можно активировать в меню «Сервис»: выбираем «Особенности уведомлений» и выставляем галочку на опции «Уведомление по электронной почте».
Опция ниже — «Настройка почты» — откроет окошко для ввода данных электронной почты и задания шаблона сообщения.
5. Изменение порогового значения температуры
Ещё одна примечательная функция программы CrystalDiskInfo, которая может повысить шансы спасти данные при вероятности выхода из строя жёсткого диска вследствие его перегрева – изменение порогового значения температуры. По умолчанию CrystalDiskInfo предусматривает выключение компьютера при достижении температуры жёсткого диска в 50ºС. Этот показатель можно снизить. На значке CrystalDiskInfo в системном трее вызываем контекстное меню, выбираем «Общие настройки», далее – «Тревога: температура» и выбираем значение температуры из списка.

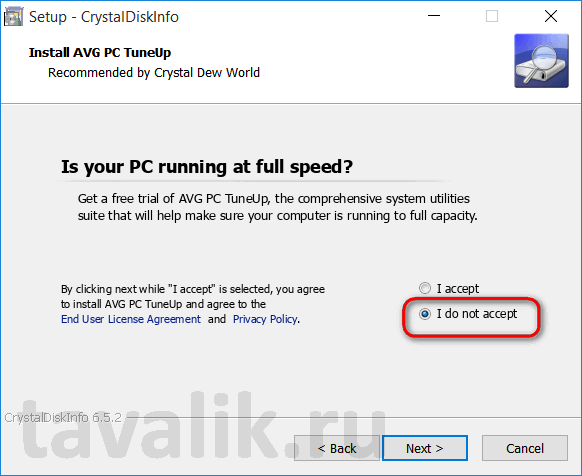





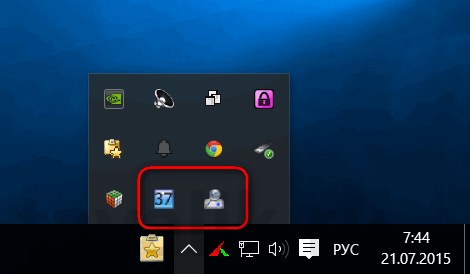

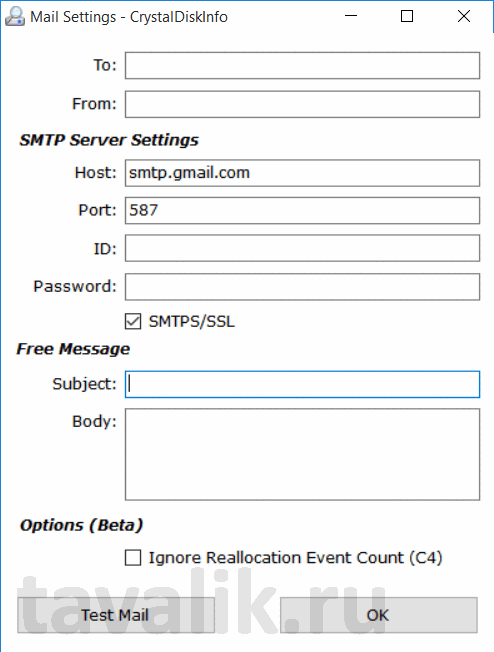

Здравствуйте. Так и не понял, как в этой программе расшифровывать Raw значения параметров, за что ее и не люблю.
а ты переведи RAW значения в 10тичную систему в меню