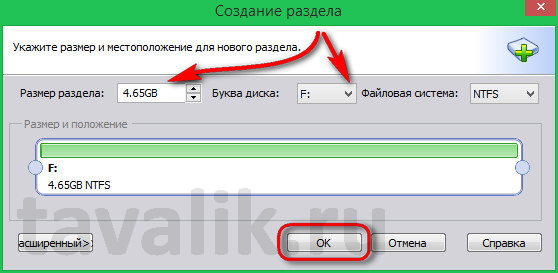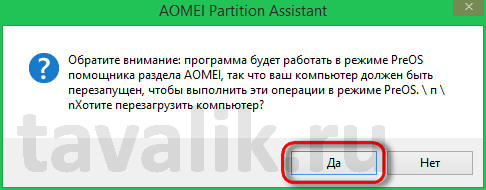Работа на компьютере с одним разделом на жёстком диске, где установлена Windows – верный путь к тому, чтобы единожды остаться не только без операционной системы, но и без всех нажитых данных – любимой медиатеки, семейных фото, важных документов и т.п. Хранение значимых файлов на несистемных дисках – диске D, E и т.д. – это, по сути, гарант того, что даже если в работе Windows и произойдёт критический сбой, в процессе незапланированной переустановки операционной системы пользовательские данные не пострадают. Тем не менее, ноутбуки с жёсткими дисками, где имеется всего лишь один системный раздел – сегодня далеко не редкость. Такая недальновидность продавцов компьютерной техники, скорее всего, обусловлена жаждой наживы и шаблонным подходом к покупателю, в рамках которого Windows в спешке устанавливается не более чем для демонстрации возможностей компьютерного устройства. Да и зачем продавцам делать бесплатно то, что часто они же сами или рекомендуемые ими сервисные центры могут сделать за дополнительную плату?
Работа на компьютере с одним разделом на жёстком диске, где установлена Windows – верный путь к тому, чтобы единожды остаться не только без операционной системы, но и без всех нажитых данных – любимой медиатеки, семейных фото, важных документов и т.п. Хранение значимых файлов на несистемных дисках – диске D, E и т.д. – это, по сути, гарант того, что даже если в работе Windows и произойдёт критический сбой, в процессе незапланированной переустановки операционной системы пользовательские данные не пострадают. Тем не менее, ноутбуки с жёсткими дисками, где имеется всего лишь один системный раздел – сегодня далеко не редкость. Такая недальновидность продавцов компьютерной техники, скорее всего, обусловлена жаждой наживы и шаблонным подходом к покупателю, в рамках которого Windows в спешке устанавливается не более чем для демонстрации возможностей компьютерного устройства. Да и зачем продавцам делать бесплатно то, что часто они же сами или рекомендуемые ими сервисные центры могут сделать за дополнительную плату?
Ниже будем подробно говорить о том, как без потери данных разделить жесткий диск на два раздела, если изначально имеется только один – системный диск С.
0. Оглавление:
- О программе AOMEI Partition Assistant
- Резервная копия данных
- Создание несистемного раздела диска за счёт системного
1. О программе AOMEI Partition Assistant
Разделение жёсткого диска, в принципе, возможно средствами самой системы Windows. Штатная утилита управления дисками позволяет сжать системный раздел и отдать освободившееся место другому разделу – несистемному. Но, увы, этот способ не всегда работоспособен, и часто высвободить из объёма системного раздела больше, чем сама система захочет отдать, будет попросту невозможно. Да и вряд ли штатный функционал для разбивки диска на разделы посоветуют опытные системщики. Последние, как правило, предпочитают классику жанра – платную профессиональную программу Acronis Disk Director. В своё время она выигрывала у немногочисленных альтернатив поддержкой русского языка, удачным интерфейсом и функциональностью. Мы же будем проводить работу с разделением диска на разделы при участии программы AOMEI Partition Assistant Standard Edition – стремительно набирающей популярность полноценной альтернативы Acronis Disk Director, которую можно использовать совершенно бесплатно.
Разработчики AOMEI Technology создали многофункциональный менеджер управления разделами жёсткого диска с интуитивно-понятным интерфейсом, который ничем не уступает своим платным аналогам. С помощью бесплатной редакции Standard Edition программы AOMEI Partition Assistant создавать разделы дисков, менять их размеры, удалять или форматировать сможет любой более-менее продвинутый пользователь. Программа работает и с обычными винчестерами, и с жёсткими дисками HDD/SSD, и с флеш-дисками, и с RAID-массивами.
Скачать программу можно с сайта разработчика.
2. Резервная копия данных
Программа AOMEI Partition Assistant позволяет создать новый несистемный раздел диска, отобрав место у системного, без потери данных. То есть, после завершения работы с разделами мы вернёмся в работоспособную Windows, и все пользовательские файлы будут на месте. Но независимо от того, какой инструмент – штатный функционал Windows или любая сторонняя программа — используется для такой утончённой процедуры, как разделение жёсткого диска на разделы, лучше всё же позаботиться о создании резервной копии. Резервная копия системы и пользовательских данных, хранящаяся на съёмном носителе или в облачном хранилище, позволит вернуть всё назад, если в процессе работы с диском будет допущена ошибка. Для этих целей, кстати, подойдёт другой продукт разработчика AOMEI Technology – бесплатная программа для резервного копирования и восстановления данных AOMEI Backupper Standard.
3. Создание несистемного раздела диска за счёт системного
После стандартной установки программы AOMEI Partition Assistant в главном окне увидим таблицу существующих разделов жёсткого диска в верхней части, а в нижней части эти же данные будут отображаться в визуальном представлении.
В нашем случае, как видим, жёсткий диск миниатюрен – под единственный системный раздел на тестовой виртуальной машине VirtualBox выделено всего лишь 24,65 Гб. Но каков бы ни был размер жёсткого диска – хоть 25 Гб, хоть 1 Тб, процесс его разделения на разделы будет точно таким же.
На системном диске С в таблице разделов вызываем контекстное меню и выбираем первую команду «Изменить размер раздела».
Далее в появившемся окошке необходимо установить размер, до которого будет уменьшен системный диск С. В нашем случае уменьшим размер до 20 Гб, но в целом сегодня для нужд системы пользователи, как правило, оставляют не менее 80 Гб. Жмём «ОК».
Программа вернётся в главное окно, где можем и в таблице, и наглядно увидеть примерное распределение разделов жёсткого диска в будущем.
Будущий несистемный раздел пока что виднеется как незанятое пространство на жёстком диске. И следующей задачей будет создание на этом незанятом пространстве раздела диска. Вызываем на нём контекстное меню и выбираем команду «Создание раздела».
Появится программное окно, где весь оставшийся от системного раздела размер будет автоматически отдан новому разделу. В нашем случае создаётся только один несистемный раздел, потому всё оставшееся дисковое пространство ему и отдадим. Затем выбираем ему букву. В нашем случае буквы D и E отданы приводу и сетевому устройству, потому первой свободной в выпадающем списке графы «Буква диска» виднеется F. Что же, её и используем. Жмём «ОК».
Если оставшегося от системного раздела места много, можно создать два и более несистемных разделов, установив в графе «Размер раздела» нужный показатель (например, 100 или 150 ГБ) и повторив эту же процедуру с третьим разделом.
Вернувшись в главное окно, снова увидим будущую картину разделов диска, где несистемный раздел будет уже полноценно сформирован и озаглавлен буквой. Теперь осталось только применить заданные настройки. В левом верхнем углу окна программы жмём кнопку «Применить».
Далее в отдельном окошке нам показывается детальная информация о планируемой операции, и, если ничего менять не нужно, жмём «Перейти».
Программа уведомит о том, что процесс работы с жёстким диском будет проводиться в режиме предзагрузки Windows. Жмём «Да».
Система перезагрузится.
После перезагрузки несколько секунд будем наблюдать окно начала работы AOMEI Partition Assistant в режиме предзагрузки. «Нажмите любую клавишу, чтобы отменить операцию» — уведомляет программа, и это значит, что, если мы хотим успешного завершения операции, не нужно трогать клавиатуру до момента завершения работы в режиме предзагрузки.
Далее пойдёт, собственно, сам процесс отобрания дискового пространства у системного раздела С и формирование несистемного раздела, как в нашем случае, F. Просто сохраняем терпение.
После завершения операции программы AOMEI Partition Assistant Windows перезагрузится. Все данные будут на месте. Открыв системный проводник, увидим, что теперь системный раздел стал меньше ровно настолько, сколько имеется объёма у появившегося несистемного раздела, как и было запланировано в программе AOMEI Partition Assistant.