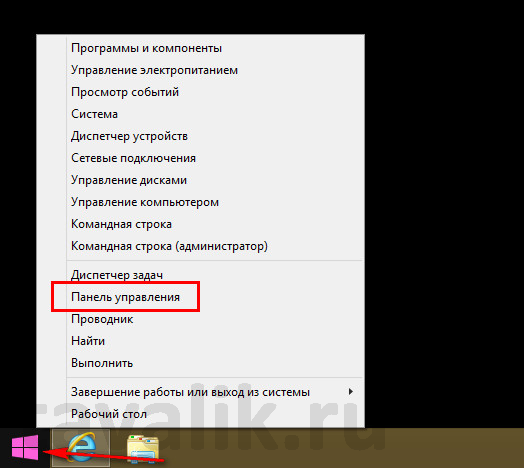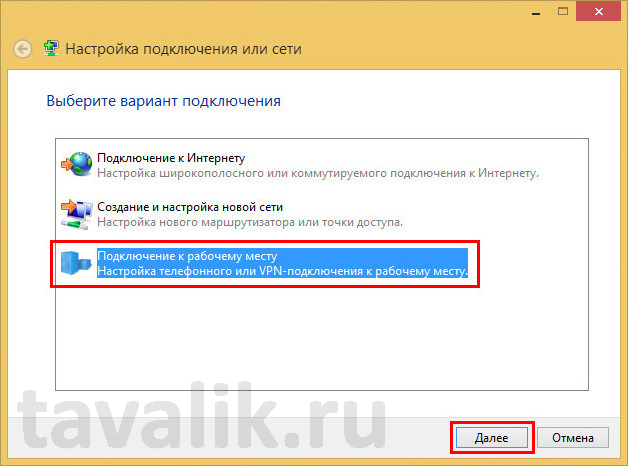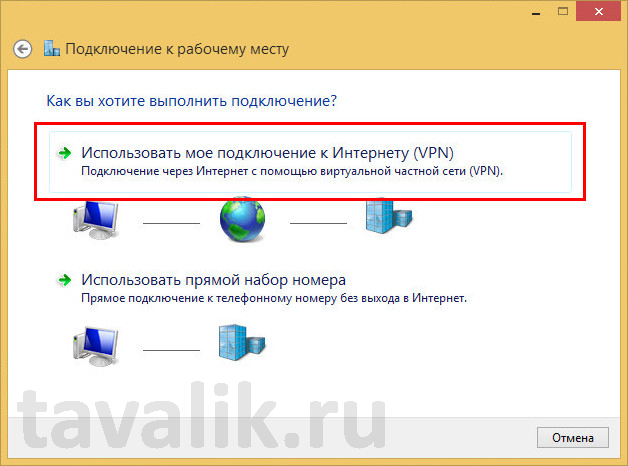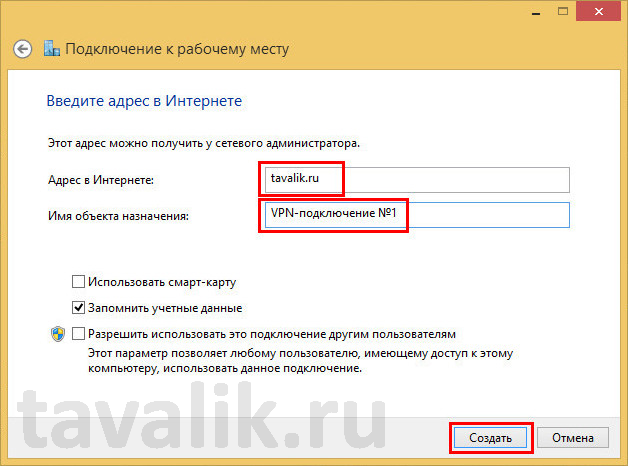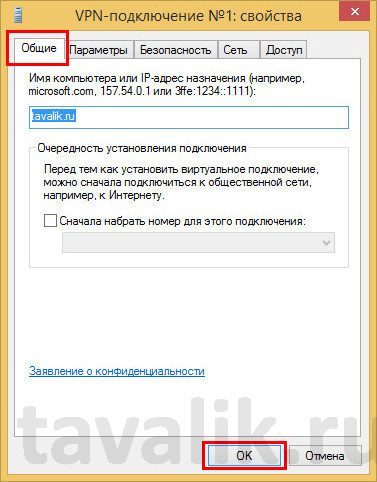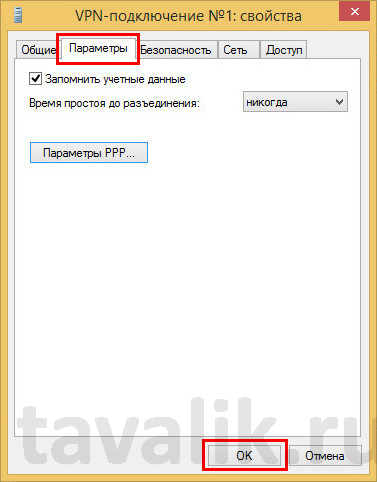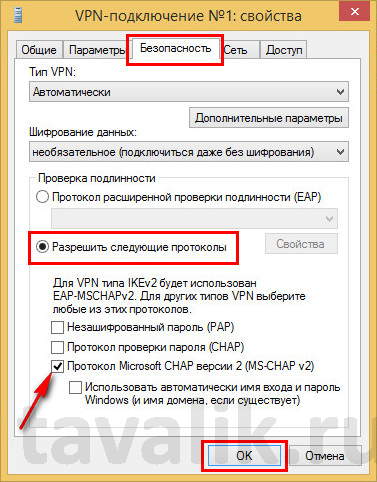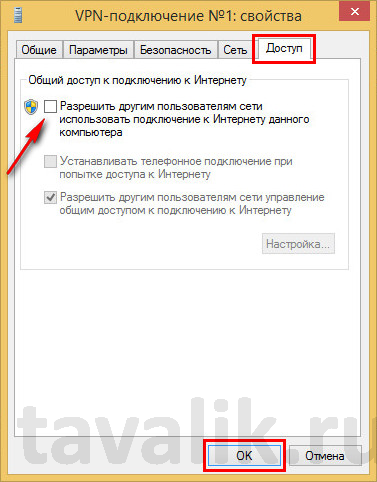В данной статье вы найдете подробную инструкцию по созданию нового VPN соединения в операционной системе Windows 8 / Windows 8.1.
В данной статье вы найдете подробную инструкцию по созданию нового VPN соединения в операционной системе Windows 8 / Windows 8.1.
0. Оглавление:
1. Создание VPN-соединения
Для создания VPN-соединения в операционной системе Windows 8.1 открываем «Центр управления сетями и общим доступом», это один из разделов панели управления. В этот раздел можно попасть, используя системный поиск (вызывается клавишами Win+Q или касанием к правой части экрана).
Или можно использовать прямую ссылку в контекстном меню, вызванном на значке сети в системном трее Windows.
А чтобы попасть в «Центр управления сетями и общим доступом» непосредственно в разделе панели управления Windows 8.1, запускаем, соответственно, «Панель управления». Доступ к ней реализован в контекстном меню на кнопке «Пуск».
В главном окне панели управления выбираем раздел «Сеть и Интернет».
А в нём — раздел «Центр управления сетями и общим доступом».
В окне этого раздела выбираем опцию-ссылку «Создание и настройка нового подключения или сети».
Далее увидим окно с выбором вариантов подключения. Нас интересует вариант «Подключение к рабочему месту». Внизу окна жмём «Далее».
В следующем окне необходимо сделать выбор способа подключения. Первый из них — «Использовать мое подключение к Интернету (VPN)» — как видим из названия и описания, это способ подключения с использованием VPN.
Далее необходимо ввести данные VPN-соединения. В поле «Адрес в Интернете» вписываем IP-адрес или адрес домена. В поле «Имя объекта назначения» вводим, соответственно, название VPN-соединения. Это может быть любое название, оно не является параметром для установки соединения. После этого жмём внизу окна «Создать».
Пару секунд — и VPN-соединение создастся.
В дальнейшем в системе Windows 8.1 созданное VPN-соединение будет отображаться на панели сетевых соединений. Жмём значок сети в системном трее.
На появившейся с правой стороны экрана Metro-ленте видим, что, кроме существующего интернет-соединения, появилось VPN-соединение с указанным нами названием. При клике на VPN-соединение увидим кнопку подключения. Жмём её.
Для подключения к VPN (частной домашней или рабочей) нужны данные авторизации — имя пользователя и пароль. Их нужно ввести в появившуюся форму входа VPN-соединения и нажать «ОК».
2. Редактирование свойств VPN-соединения
Созданное некогда VPN-соединение в любой момент удалить или изменить его свойства. Для этого в «Центре управления сетями и общим доступом» необходимо нажать опцию-ссылку на панели слева «Изменение параметров адаптера».
Откроется окно сетевых подключений. Выбираем ярлык VPN-соединения и вызываем на нём контекстное меню. Команды «Удалить» и «Переименовать» выбираем, соответственно, для удаления и переименования VPN-соединения. Для редактирования VPN-соединения жмём «Свойства».
В открывшемся окошке свойств VPN-соединения увидим несколько вкладок с параметрами. Во вкладке «Общие» можно изменить IP-адрес или адрес домена, установить очерёдность установления подключения.
Во вкладке «Параметры» настраивается опция запоминания учётных данных VPN-соединения, время простоя до разъединения, а также параметры РРР.
Во вкладке «Безопасность» можно включить шифрование данных, проверку подлинности, а также выбрать используемые при подключении протоколы. Например, чтобы включить протокол MS-CHAP v2, необходимо установить галочку на пункте «Разрешить следующие протоколы», а затем установить галочку на самом протоколе MS-CHAP v2.
Во вкладке «Сеть» настраиваются компоненты сети, в частности, протоколы IPv4 и IPv6.
Во вкладке «Доступ» можно разрешить доступ к VPN-соединению пользователям других учётных записей компьютера.
Любое внесение изменений в свойства VPN-соединения подтверждается нажатием «ОК» внизу окна.