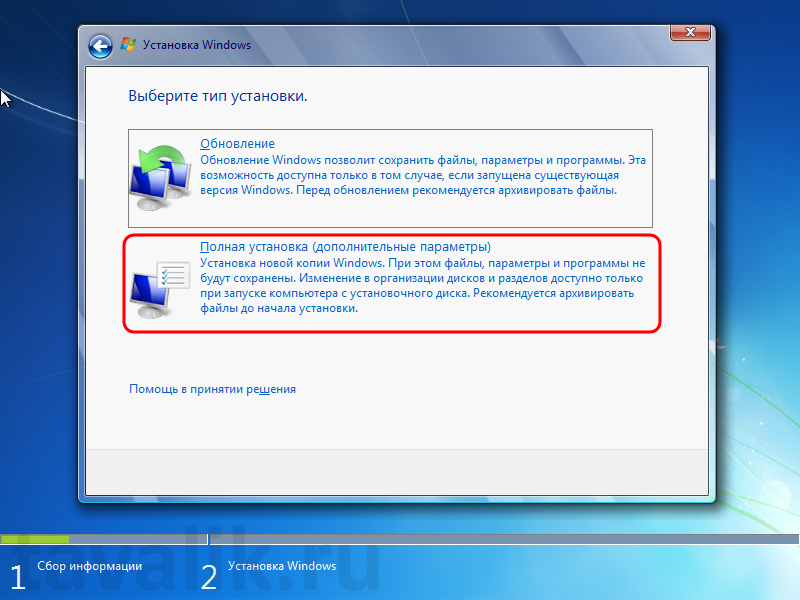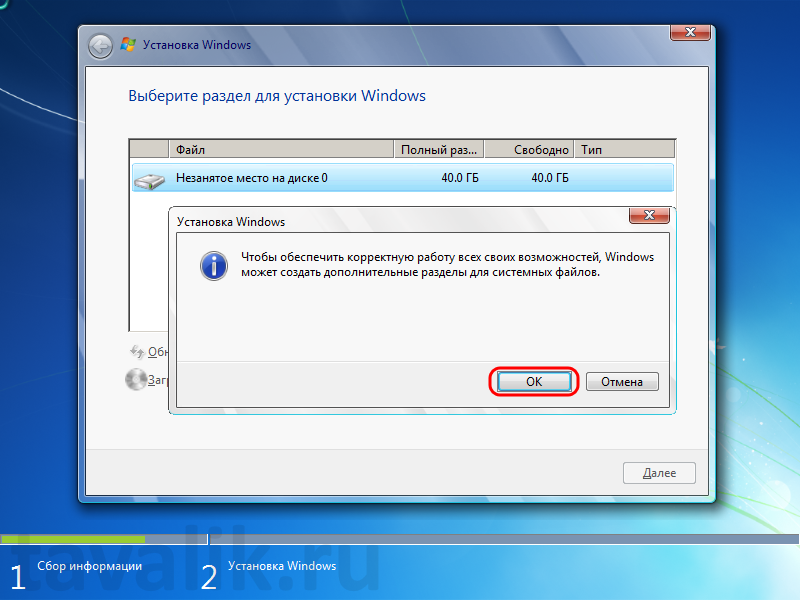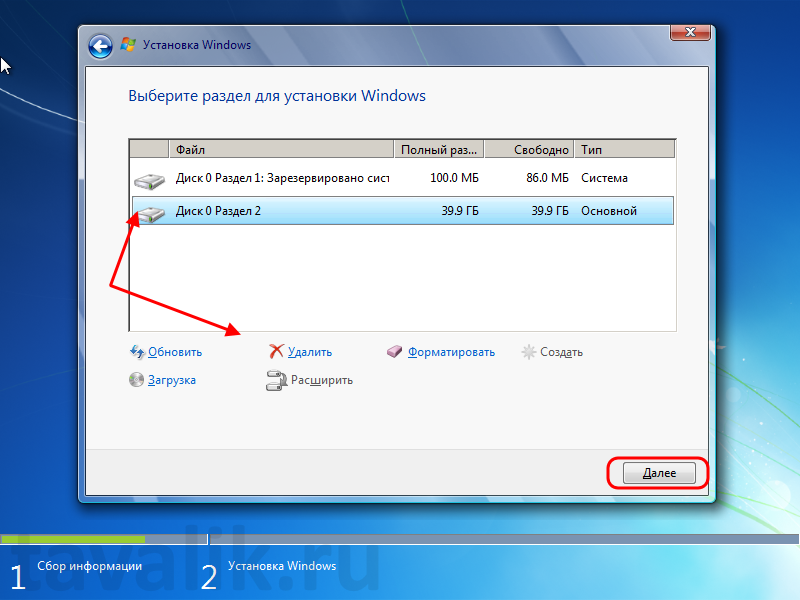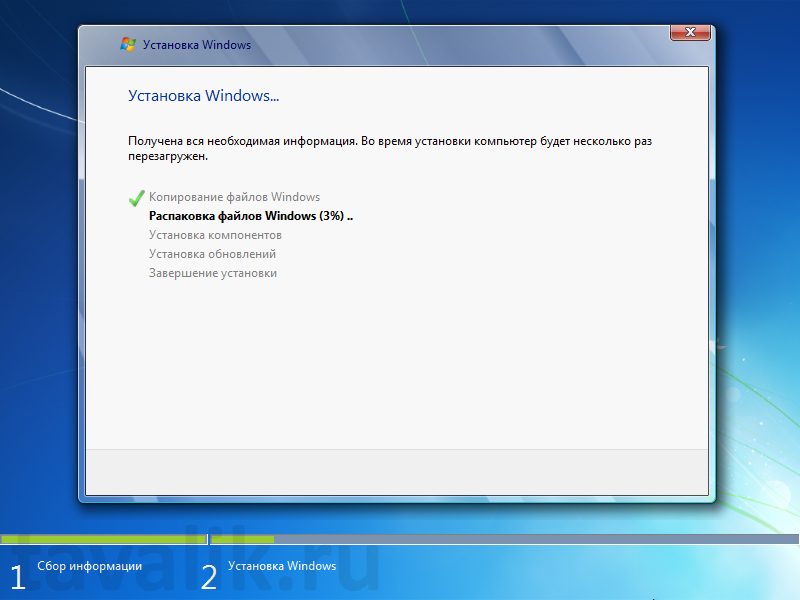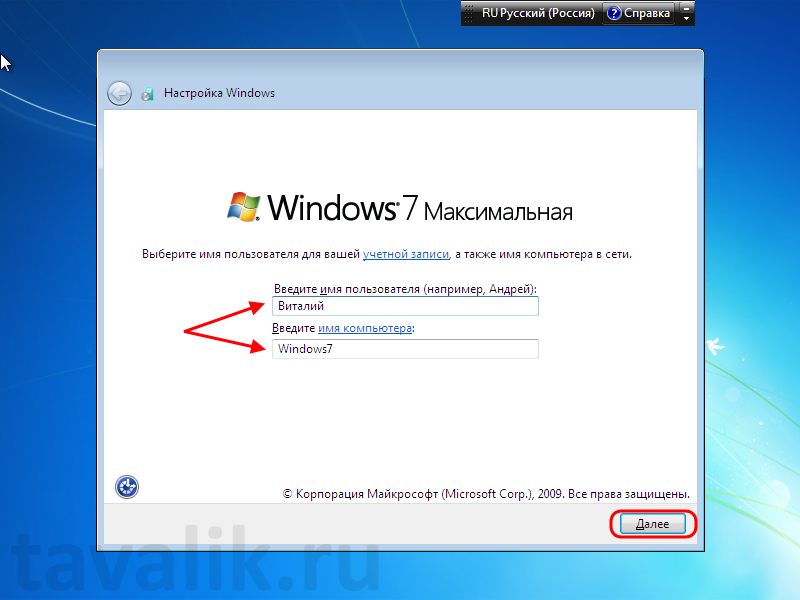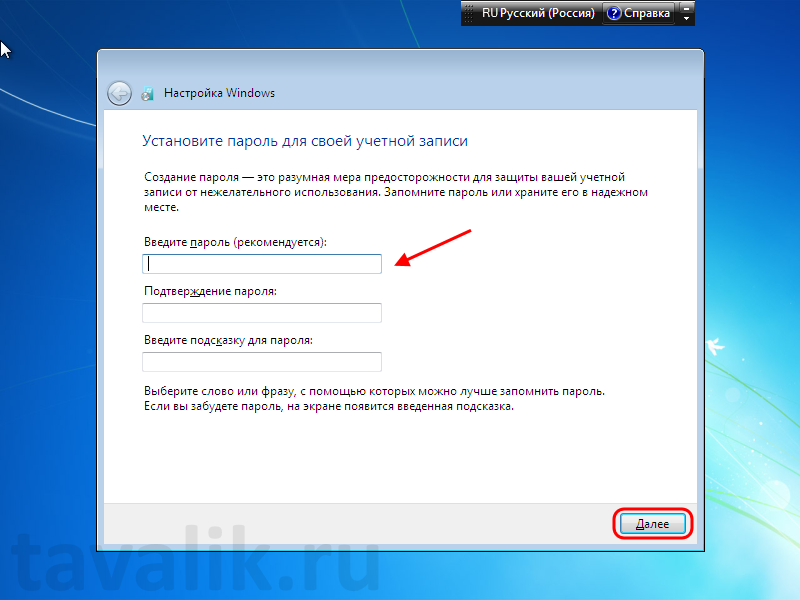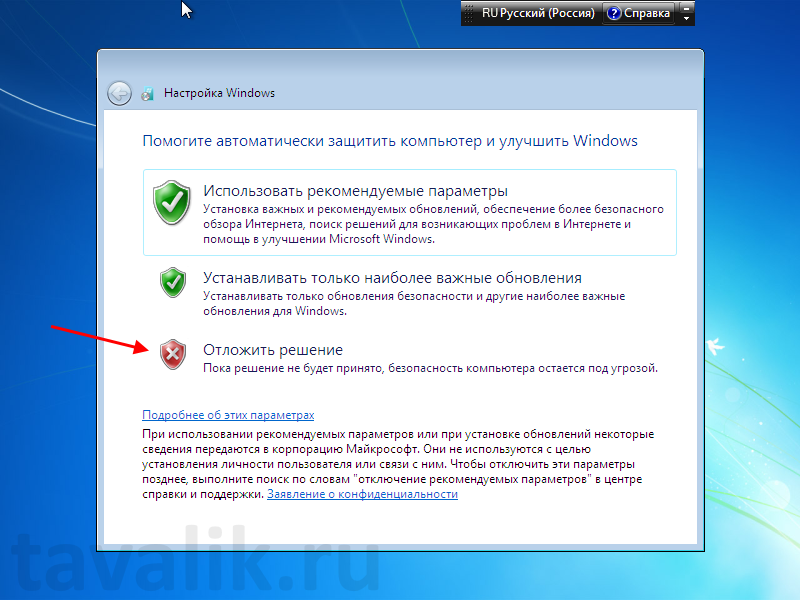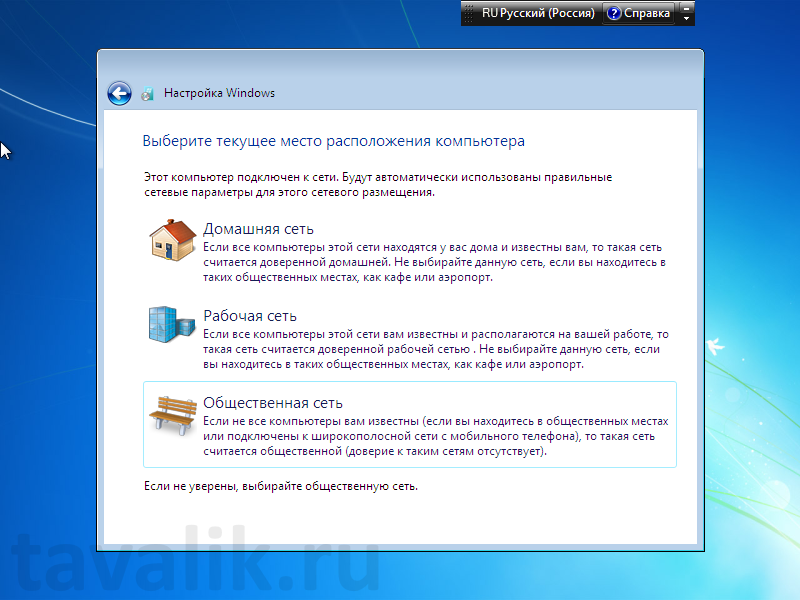В данной статье подробно рассмотрим процедуру установки, а также первоначальной настройки операционной системы Microsoft Windows 7. Данный процесс не сильно отличается от установки Windows XP или даже Windows Server 2008 и заключается в последовательном выборе параметров установки. Итак:
В данной статье подробно рассмотрим процедуру установки, а также первоначальной настройки операционной системы Microsoft Windows 7. Данный процесс не сильно отличается от установки Windows XP или даже Windows Server 2008 и заключается в последовательном выборе параметров установки. Итак:
0. Оглавление
1. Подготовка к установке
Для установки операционной системы Windows 7 нам понадобится:
- Установочный диск с дистрибутивом Microsoft Windows 7;
- Рабочий код для активации Microsoft Windows 7 (не обязательно);
Для начала установки необходимо в BIOS компьютера установить наивысший приоритет загрузки с DVD-ROM и вставить загрузочный диск в DVD-привод компьютера.
2. Установка Windows 7
Если загрузка компьютера началась со вставленного в привод установочного диска с дистрибутивом Windows 7, мы увидим стартовую страницу установки. Выбираем язык, формат времени и метод ввода, которые будут использоваться в устанавливаемой системе по умолчанию, и нажимаем «Далее».
Для восстановления ранее установленной, но не работающей системы, необходимо выбрать пункт «Восстановление системы». Для новой установки жмем «Установить».
Устанавливаем флаг «Я принимаю условия лицензии» и нажимаем «Далее».
Для обновления Winows предыдущей версии (например Windows Vista) необходимо выбрать пункт «Обновление». Для установки же новой копии Windows жмем «Полная установка».
Далее необходимо определиться с разделом жесткого диска, на который будет установлена операционная система. Если текущий жесткий диск не размечен, то выбираем его в списке и нажимаем «Настройка диска».
Затем жмем «Создать», для создания нового раздела на жестком диске.
Определяем размер создаваемого раздела (по умолчанию весь объем диска) и нажимаем «Применить».
Помимо основного раздела, система также создаст служебный раздел, размером в 100 МБ, для хранения системных файлов, о чем предупредит пользователя. Нажимаем «ОК» в окне с сообщением.
С помощью кнопок, расположенных под списком с разделами жестких дисков, можно также удалить раздел, изменить его размер или отформатировать перед установкой. Выполнив все предварительные действия, указываем наконец раздел для установки Windows 7 и нажимаем «Далее».
Запустится процесс установки Windows 7. В зависимости от аппаратных мощностей компьютера он может длиться от нескольких минут до часа.
В процессе установки системы компьютер выполнит перезагрузку. Никаких дополнительных действий предпринимать не надо. Также не следует вынимать диск из DVD-привода компьютера.
После того, как все необходимые файлы будут скопированы на жесткий диск, программа установки предложит ввести имя пользователя устанавливаемой системы (будет создан новый пользователь системы), а также задать имя компьютера (имя, под которым он будет виден в сети). Установив необходимые параметры, жмем «Далее».
Затем дважды вводим пароль для созданного на предыдущем шаге пользователя. Можно пропустить этот шаг, тогда пользователь создастся без пароля. Жмем «Далее».
Затем вводим действующий ключ продукта. После ввода ключа система попытается выполнить активацию Winows при первом подключении компьютера к сети Интернет. Введя ключ продукта нажимаем «Далее».
Ключ продукта можно ввести и позднее, тогда система будет периодически напоминать о необходимости ввода ключа и проведения процедуры активации. В этом случае нажимаем «Пропустить».
На следующей странице необходимо выбрать параметры обновления системы. Можно использовать рекомендуемые параметры безопасности, выбрав соответствующий пункт, либо отложить данное решение. В рамках этой статьи мы еще вернемся к настройке параметров обновления.
Устанавливаем часовой пояс, текущую дату и время и нажимаем «Далее».
Затем необходимо выбрать параметры сетевого размещения компьютера. Назначение каждой из доступных настроек — «Домашняя сеть», «Рабочая сеть» и «Общественная сеть», понятно из приведенного под каждой из настроек описания. Если вы не уверены — выбирайте «Общественная сеть».
Дожидаемся завершения применения выбранных параметров.
3. Первоначальная настройка Windows 7
Если спустя небольшое количество времени, вы увидели привычный рабочий стол с логотипом Windows 7, значит установка Windows успешно завершена и осталось только выполнить небольшую дополнительную настройку системы. В первую очередь настроем подключение к сети. Для этого на панели задач нажимаем на кнопку «Пуск», затем вы списке выбираем пункт «Панель управления».
На главной странице панели управления системой выбираем пункт «Сеть и Интернет».
Затем пункт «Центр управления сетями и общим доступом».
Здесь, среди прочего, можно изменить параметры безопасности сети — те самые предопределенные настройки, одну из которых мы выбирали при установке. Сейчас же переходим к пункту «Изменение параметров адаптера», расположенного в меню действий.
Здесь увидим все сетевые адаптеры (сетевые карты) имеющиеся в системе. Если список адаптеров пуст, но вы уверенны, что сетевые карты присутствуют в конфигурации компьютера, скорее всего необходимо установить драйвера на сетевой адаптер. Как правило, драйвера можно установить с компакт-диска, который шел вместе с покупаемым устройством (материнская плата, сетевая карта, Wi-Fi адаптер).
После того, как сетевой адаптер появится в системе и, соответственно, в окне сетевых подключений, кликаем по нему правой кнопкой мыши и в контекстном меню выбираем «Свойства».
В окне свойств подключения в списке компонент выбираем компоненту «Протокол Интернета версии 4 (TCP/IPv4)» и нажимаем расположенную снизу кнопку «Свойства». Откроются свойства данного протокола данного сетевого подключения. Здесь можно определить способ получения IP-адреса, и, соответственно, параметров выхода в сеть.
Можно оставить автоматическое получение IP-адреса, либо же указать IP-адрес, маску подсети, основной шлюз и DNS-сервер вручную. Эти параметры можно узнать у администратора сети, к которой подключен данный компьютер, либо у вашего интернет-провайдера. Определившись с параметрами подключения, закрываем все окна кнопкой «ОК».
3.2 Настройки обновления системы
Далее, после того как сеть настроена, можно переходить к выбору параметров обновления системы, а также непосредственно к самому обновлению Windows. Для этого в панели управления выбираем пункт «Система и безопасность».
Далее выбираем раздел «Центр обновления Windows».
Здесь мы можем получить информацию о времени последнего поиска и установки обновлений, текущих настройках обновления системы, а также изменить эти настройки выбрав пункт «Предоставить мне выбор параметров».
Здесь вы можете задать наиболее подходящие вам параметры обновления системы. Я рекомендую выбрать следующие настройки:
- Способ установки обновлений выбрать — «Искать обновления, но решение о загрузке и установке принимается мной»
- Установить флаг «Получать рекомендованные обновления таким же образом, как и важные обновления»
- Если компьютером будут пользоваться другие опытные пользователи, можно также предоставить им право установки обновлений установив флаг «Разрешить всем пользователям устанавливать обновления на этот компьютер»
После установки всех параметров нажимаем «ОК».
После определения настроек обновления осталось только эти обновления, собственно, установить. Для этого нажимаем кнопку «Установить сейчас».
И дожидаемся окончания установки всех обновлений. Этот процесс может затянуться на несколько часов, т. к. для установки ВСЕХ обновлений процедуру установки необходимо будет запустить еще несколько раз.
3.3 Настройка разрешения экрана
Если разрешение экрана не подстроилось автоматически под ваш монитор, это можно сделать и вручную. Для этого кликаем правой кнопкой мыши по рабочему столу и в контекстном меню выбираем «Персонализация».
В окне настроек экрана можно экспериментальным путем подобрать наиболее комфортное для вас разрешение, выбрав его в пункте «Разрешение» и нажав «ОК». Если среди предложенных режимов нет соответствующего вашему монитору, то, как и в случае с сетевым адаптером, скорее всего не установлены драйвера на графическую карту. Данные драйвера можно найти на диске, которым комплектовалась видеокарта или материнская плата, или же с помощью различных программ, например бесплатной программы SlimDrivers или набора драйверов DriverPack Solution.