 Ниже будет подробно рассказано как установить Microsoft .NET Framework 3.5 на локальный сервер под управлением Windows Server 2012, так как в этой ОС не получится установить Microsoft .NET Framework 3.5 через обычный инсталлятор, как на любой другой несерверной ОС семейства Windows.
Ниже будет подробно рассказано как установить Microsoft .NET Framework 3.5 на локальный сервер под управлением Windows Server 2012, так как в этой ОС не получится установить Microsoft .NET Framework 3.5 через обычный инсталлятор, как на любой другой несерверной ОС семейства Windows.
1. Что понадобится
- Компьютер под управлением Microsoft Windows Server 2012 (R2) и права локального администратора на данном компьютере.
- Доступ к сети Интернет с данного компьютера или установочный диск Microsoft Windows Server 2012 (R2).
2. Добавление компоненты .NET Framework 3.5
Открываем диспетчер серверов («Пуск» — «Диспетчер серверов» или выполнить «ServerManager.exe»). Переходим на вкладку «Локальный сервер». Затем в меню сверху справа выбираем «Управление» — «Добавить роли и компоненты».
Откроется «Мастер добавления ролей и компонентов». Нажимаем «Далее» на первой странице.
Затем выбираем «Установка ролей и компонентов» и снова жмем «Далее».
Выбираем наш текущий сервер из пула серверов, после чего жмем «Далее».
Попадем на окно выбора ролей сервера. Не трогая настройку ролей жмем «Далее».
Откроется окно выбора компонентов сервера. Здесь отмечаем компоненту «Функции .NET Framework 3.5» и нажимаем «Далее».
Недостающие исходные файлы (если такие требуются) мастер будет скачивать из сети Интернет. Если текущий сервер не подключен к сети Интернет, необходимо вставить установочный диск Microsoft Windows Server 2012 (R2) (желательно взять тот же образ, с которого производилась установка Windows Server 2012) или же перенести на данный сервер директорию .\sources\sxs\ с этого установочного диска. Затем следует указать расположение недостающих файлов, нажав на «Указать альтернативный исходный путь», в открывшемся окне выбрать соответствующий каталог (.\sources\sxs\) и нажать «ОК».
Определившись с настройками, жмем «Установить».
Дожидаемся сообщения об успешной установке компонент на текущем сервере и закрываем мастер нажав «Закрыть».
На этом установка .Net Framework 3.5 в Microsoft Windows Server 2012 завершена.
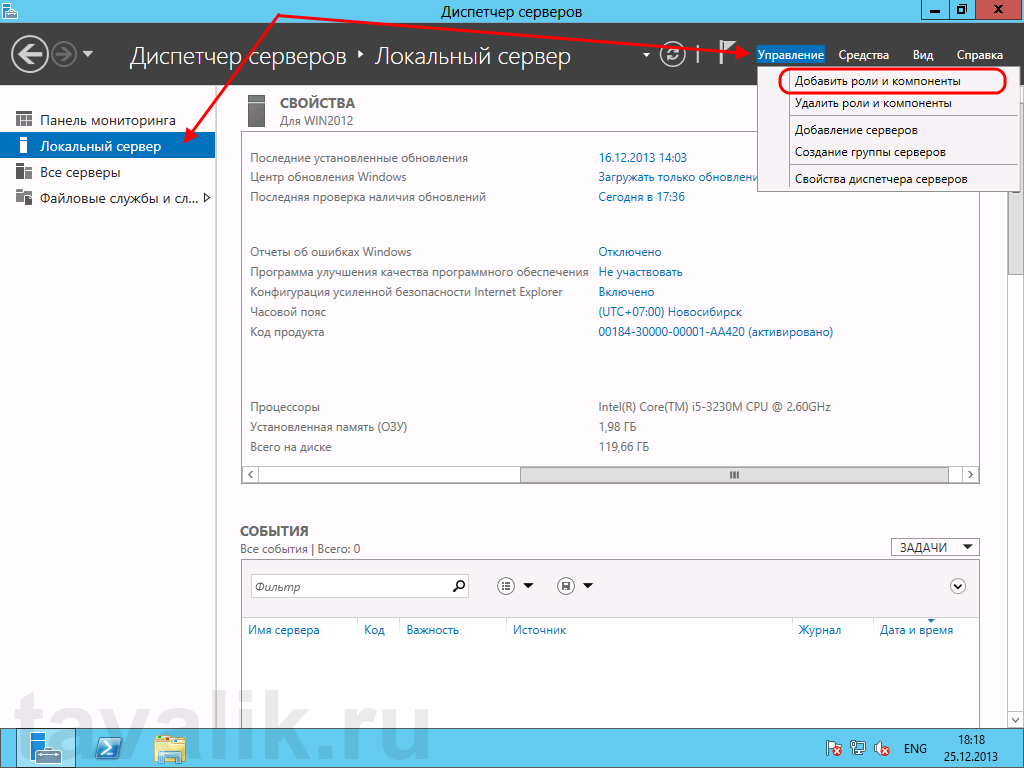
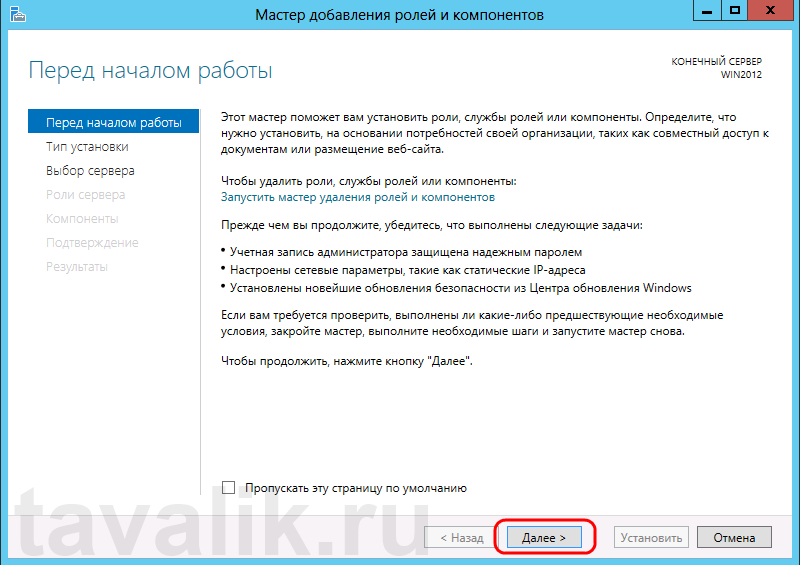
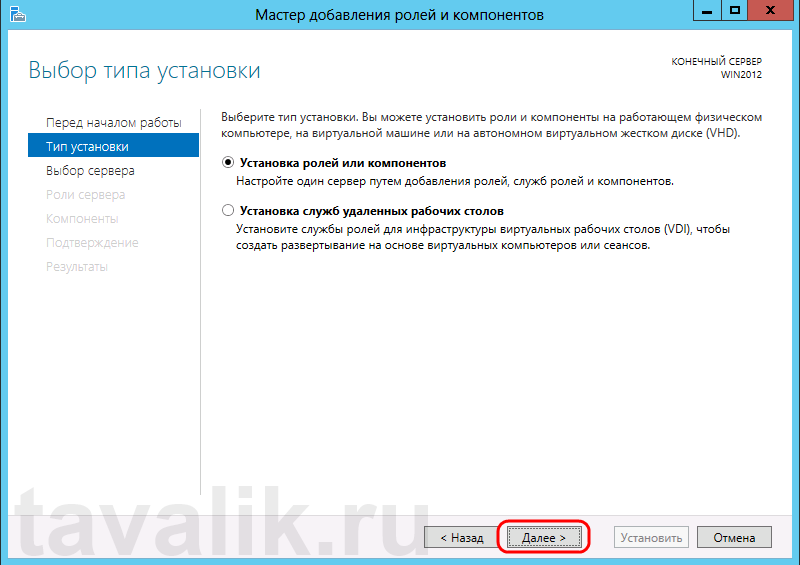

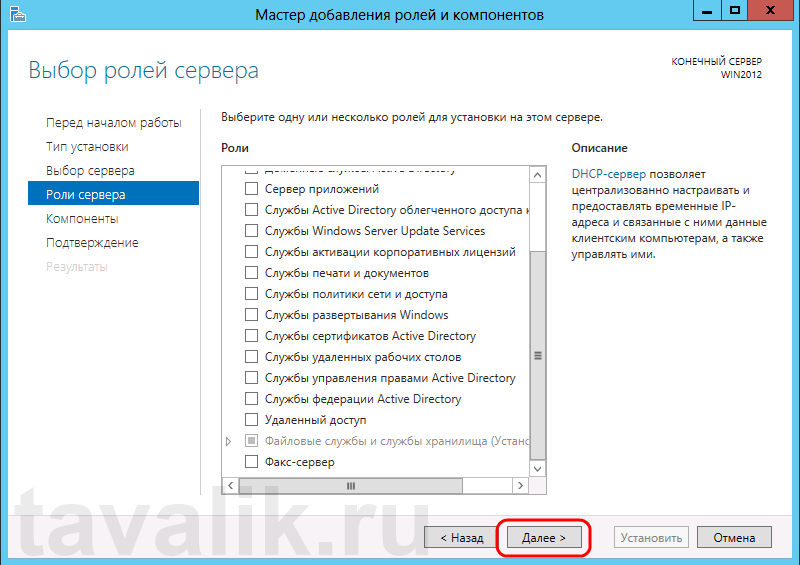
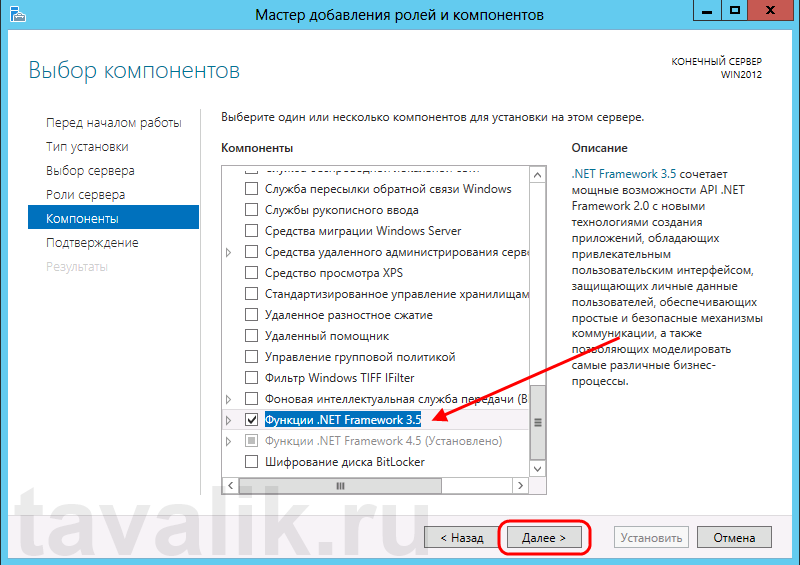

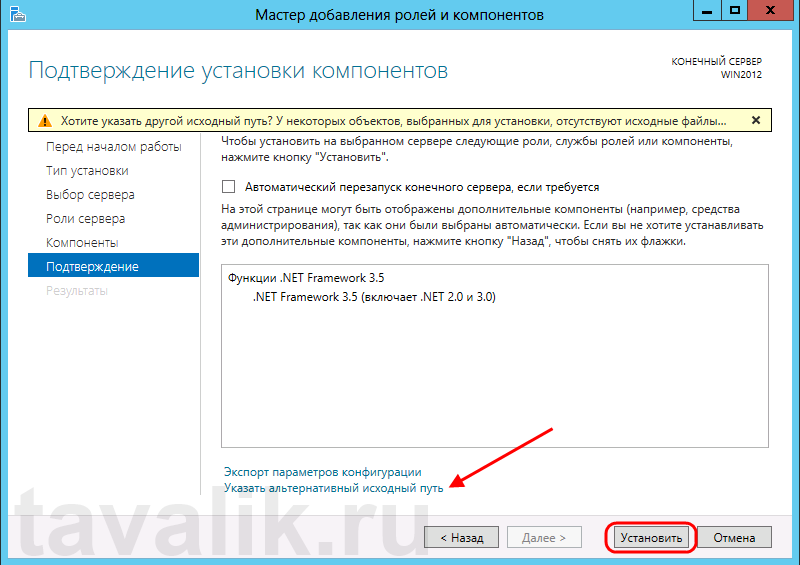
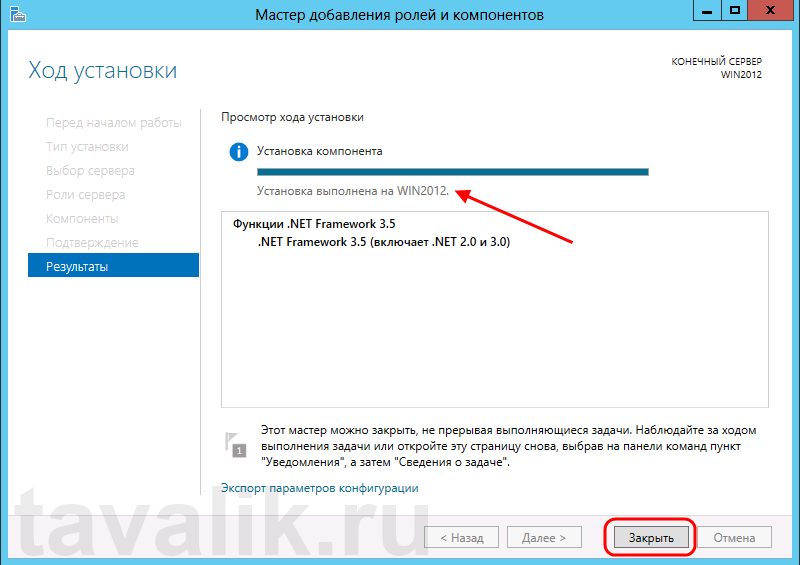
открываем диспетчер сервера как запустить виндолс 7 x64 гдде написано админестратор там у меня нету нечего
Яков, речь идёт о серверной версии…
Спасибо!отличная статья-все просто и доходчиво
вот написали бы как 3.5.1 на 2012 R2 установить, было бы круто:)
Написал. Вот она.
Спасибо за статью.

Но при установке у меня вылазит ошибка
Делаю и с альтернативным источником и через интернет, бес толку результат один.
Можете подсказать что не так?
У меня аналогично!(((
Трудно сказать в чем причина.
Я сталкивался с подобным, когда для установки .NET Framework 3.5 использовался дистрибутив отличный от того, с которого устанавливалась Windows.
Также, однажды были проблемы с установкой .NET Framework 3.5 после русификации англоязычной Windows.
В обоих случаях помогла переустановка системы.
Разобрался
Нужно установить обновление в зависимости от разрядности системы:
https://support.microsoft.com/en-us/kb/3005628/ru
Качайте устанавливайте с правами администратора и все запускайте установку Framework 3.5.
У меня все прошло без проблем и перезагрузок.
Спасибо автору за подробный рассказ, все получилось
Спасибо за статью. Продолжайте делиться опытом!
У меня не было на сервере дистрибутива, И залить туда все 5Гб было сложно. Но получилось папку SxS туда скопировать, В архиве она всего 40Мб. Распаковал, указал локальный путь в обычном формате D:\sxs,
Установилось, перезагрузка не понадобилась.
Спасибо получилось ухуу!!!