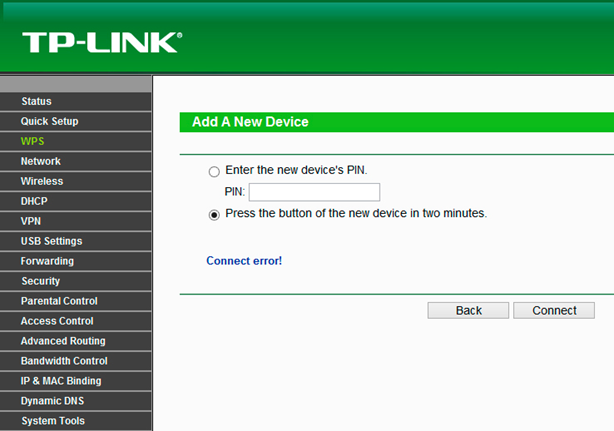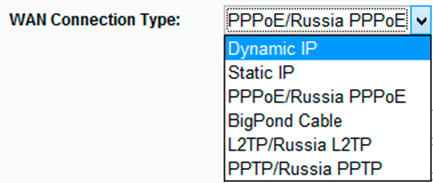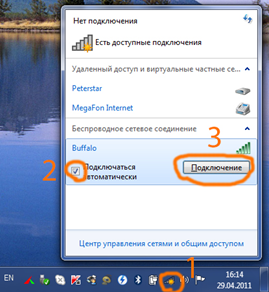Сейчас это очень популярная вещь, и, наверное, все хотели бы пользоваться бесплатным интернетом со своего ноутбука, коммуникатора, планшета… или даже телевизора! О_о
Раз уж моя работа обязует меня разбираться в этих коробочках с антенкой, то думаю, я мог бы поделиться этими знаниями и с Вами, дабы вы не сидели часами на форумах и не читали, что да как.
Итак, поехали!
0. Оглавление
- Маршрутизаторы
- Рассмотрим конкретные устройства
- Настройка маршрутизатора
- Подключение компьютера по Wi-Fi
- Еще о «коробочках»
1. Маршрутизаторы
Кратко и на пальцах:
Маршрутизатор – он же роутер (от английского router). Коробочка, которая может коммутировать вашу домашнюю сеть (как проводную, так и беспроводную), раздавать интернет на ваши устройства, добавлять в сеть принтер, подключать сетевые хранилища и использоваться как медиа сервер.
Маршрутизатор имеет свой чипсет (набор микросхем и железяк внутри) и микропрограмму (ПО, прошивку, программу), что позволяет ему делать все вышеперечисленные вещи.
Провайдер, для входа в сеть, выдает вашему маршрутизатору свой уникальный IP-адрес, а сам роутер в свою очередь, присваивает внутрисетевые IP-адреса всем остальным вашим устройствам и отслеживает, и регулирует потоки информации между ними.
2. Рассмотрим конкретные устройства
Начнем с того, что кроме DIR-300 существует куча других хороших маршрутизаторов, и что если вам «мастер» говорит, что надо брать именно его, плюньте ему в око!))
Рассмотрим альтернативы. Краткое описание и способ применения пишу рядом с моделью:
- TP-Link TL-WR741ND (далее название без лишних букв, просто номер модели).
Кол-во антенн – 1, скорость обмена данными по сети Wi-Fi – 150 Мбит/сек.* Буквы ND в названии говорят о том, что у маршрутизатора съемная антенна, буква N (без D), обозначает, что антенну скрутить нельзя. Это применимо ко всем моделям этой фирмы.
Мощность антенны 5 dBi.
* Поподробнее об этих самых dBi: так обозначается усиления антенны, от чего зависит радиус действия и проницаемая способность маршрутизатора, расшифровывается – изотропный децибел или, дабы не забивать голову лишним, просто – децибел. Для обычного домашнего использования, 3-х – 5-ти хватает с лихвой, так что задумываться о большем нет смысла.
Преимущества и метод использования: Самый недорогой маршрутизатор, легкая настройка на русском языке, мощная антенна (у того же DIR-300 усиление антенны всего 2 dBi). Отлично подходит для одного стационарного компьютера и ноутбука или коммуникатора.
- TP-Link 841.
Кол-во антенн — 2, скорость обмена данными по сети Wi-Fi – 300 Мбит/сек.* Стандарт 802.11 n поддерживает скорость до 150 Мбит/сек. Обе антенны работают дополняя друг друга, а не одна на прием, другая на передачу!
Преимущества и метод использования: Основное отличие от 741, это удвоенная скорость через канал Wi-Fi. Хорошо подходит для передачи изображения высокой четкости на телевизор со встроенным беспроводным модулем.
- TP-Link 842.
Тоже самое что и 841, лишь с добавленным USB портом, который можно использовать для подключения сетевого принтера (Print Server) или например жесткого диска для создания FTP сервера или медиа сервера.
Преимущества и метод использования: Использования принтера на нескольких устройствах, хранение сетевых файлов на отдельном внешнем жестком диске, подключение медиа сервера к тому же телевизору. - TP-Link 1043.
Кол-во антенн – 3 (Мощность каждой антенны 3 dBi.), скорость обмена данными по сети Wi-Fi – 300 Мбит/сек., гигабитные LAN порты, USB.
Есть примерно аналогичная модель, TP-Link 941 только без USB порта.
Преимущества и метод использования: Высокая скорость и стабильное соединение, даже на больших расстояниях от роутера. Гигабитные порты позволят создать высокоскоростную сеть, а Wi-Fi сможет предоставить потоковое видео высокой четкости без каких-либо подзагрузок. - TP-Link 2543.
Кол-во антенн — 3, скорость обмена данными по сети Wi-Fi – 450 Мбит/сек., гигабитные LAN порты, USB. Частотный диапазон Wi-Fi — 2,4 и 5 ГГц.* На частоте 2,4 ГГц работает большинство беспроводных устройств, такие как беспроводные мышки и клавиатуры, Bluetooth гарнитуры и даже микроволновая печь. Все это создает помехи для Wi-Fi сети, которых кстати может быть десятки в одном доме. Отсюда и относительно низкая скорость и высокая задержка (ping) в онлайн играх и просмотре потокового видео. Некоторые роутеры используют другой частотный диапазон (5 ГГц.) который менее нагружен, либо свободен вообще. При использовании этой частоты увеличивается скорость до максимально возможной. Практически все телевизоры со встроенным Wi-Fi модулем (или поддерживающие адаптер опционально), имеют возможность работать в частотном диапазоне 5 ГГц. Именно поэтому к телевизору подходит не любой Wi-Fi адаптер и стоит он достаточно дорого.
Преимущества и метод использования: Подключение множества устройств с технологией Wi-Fi, онлайн игры, просмотр потокового видео высокой четкости, создание высокоскоростных сетей.
- Zyxel Keenetic Light.
Кол-во антенн – 1, скорость обмена данными по сети Wi-Fi – 150 Мбит/сек.
Аналог D-Link Dir-300 или TP-Link TL-WR741ND. Есть похожая версия — Zyxel Keenetic 4G, тоже самое, только интернет черпает из 3G/4G модема.
Преимущества и метод использования: русский интерфейс настройки, легкость использования, надежный. - Zyxel Keenetic.
Кол-во антенн – 2, скорость обмена данными по сети Wi-Fi – 300 Мбит/сек., 1 разъем USB.
Аналог TP-Link 842, D-Link DIR-620.
Поддержка закачки файлов на жесткий диск USB, используя встроенный BitTorrent-клиент.
Преимущества и метод использования: Отличный мультимедийный центр. - Zyxel Keenetic Giga.
Кол-во антенн – 2, скорость обмена данными по сети Wi-Fi – 300 Мбит/сек., 2 разъем USB, гигабитные LAN порты.
По сути это один из самых функциональных роутеров на сегодня. Есть поддержка сетевых принтеров и сетевых хранилищ, 3G/4G модемов, USB дисков и IPtv, не хватает для полного счастья лишь работы в диапазоне 5 Ггц.
Преимущества и метод использования: Домашний сетевой мега гипер ультра медиа центр. - D-Link DIR-300.
То, что описывать, думаю, не стоит. Днище в ряду маршрутизаторов.
Аналог TP-Link 741, Zyxel Keenetic Light.
Преимущества и метод использования: Самый популярный роутер, на который можно найти кучу всевозможных модифицированных прошивок, кучу инструкций по установке и кучу глюков. Маршрутизатор для нищебродов. - D-Link DIR-615.
Следующий по классу после «дир300» маршрутизатор. Отличается второй антенной и более высокой скоростью Wi-Fi — до 300 Мбит/сек.* Практически все модели фирмы D-Link оснащены более слабыми по сравнению с другими производителями антеннами.
Аналог TP-Link 841.
Преимущества и метод использования: Более высокая скорость Wi-Fi соединения для соединения беспроводных устройств. - D-Link DIR-620.
То же что и 615, только с USB портом.
USB порт позволяет подключить 3G модем, принтер и накопитель.
Аналог TP-Link 842, Zyxel Keenetic.
Можно перечислять все модели бесконечно, все они чем-то отличаются и у каждого есть аналоги других фирм. Чтобы было понятно еще больше, ниже я опишу элементарные настройки и самые популярные технологии.
SST и CCA обозначение технологий, которые увеличивают стабильность Wi-Fi. Первая технология позволяет передавать/принимать информацию одновременно через несколько приемников (для этого используется 3 антенны). Вторая технология позволяет переключаться на свободный канал, если используемый конфликтует с вашим соединением.
WPS – быстрый способ подключения устройства к беспроводной сети. Обычно подключение происходит при одновременном нажатии соответствующей кнопки (у TP-Link она обозначается QSS) на маршрутизаторе и подключения устройства, при этом вводить пароль не нужно. В настройках роутера выбирается действие при активации этой функции, либо ввод pin-кода, либо просто нажатие кнопки.
Копирование MAC-адреса. Практически любой современный роутер может скопировать MAC-адрес с вашего компьютера, как во время быстрой настройки, так и после входа в веб страницу устройства, в соответствующей вкладке.
3. Настройка маршрутизатора
Те кто до сих пор думают, что для настройки маршрутизатора надо вызывать «мастера» — встали и вышли отсюда!
Производители сетевого оборудования довели процесс настройки до интуитивного нажатия пары клавиш.
Если у вас есть компьютер с операционной системой «Окна», кабель с оплаченным интернетом и за плечами хотя-бы 5 классов образования и вас научили читать русские буквы, то рекомендуемые системные требования вы уже выполнили и все, что от вас требуется – вставить диск прилагаемый с роутером в соответствующий привод. Далее запустится приложение, которое расскажет в КАРТИНКАХ и русскими буквами, как правильно подсоединить провода. Сразу после этого, маршрутизатор сам протестирует соединение и настроит сеть. Если все подключено верно, и вы дождались завершения настройки, вам предложат выбрать тип подключения, что является самой сложной процедурой.
Не буду заморачиваться на всех операторах отдельно. Лучше узнать протокол, на котором они работают у самих операторов. К примеру популярный Дом.ру подключается сетевым протоколом PPPoE. Этот протокол создает виртуальный звонок напрямую на сервер оператора и использует выданные вам логин и пароль для авторизации. Бывает, что отдельный интернет сервер (который сам играет роль маршрутизатора), раздает интернет по IP-адресу – там соответственно нужно выбрать Static IP.
После сложного выбора вам остается ввести свои логин и пароль, которые вам выдал оператор, предоставляющий интернет, и сохранить куда-нибудь пароль к беспроводному доступу Wi-Fi.
В некоторых случаях вам будет предложено копировать MAC-адрес компьютера в настройки маршрутизатора.
4. Подключение компьютера по Wi-Fi
Нажимаем 3 кнопки, как показано на рисунке выше, вводим пароль, который «сохранили куда-нибудь» и вуаля! Интернет настроен, деньги за настройку мастером потрачены на покупку беспроводного адаптера!
5. Еще о «коробочках»
Так же в дополнение к сказанному хочу уделить место для похожих коробочек, которые люди зачастую путают с маршрутизаторами.
Коммутатор.
Кратко и на пальцах:
Коммутатор – он же свитч (от английского switch — переключатель). Коробочка, чем то напоминающая маршрутизатор, но без антенки Wi-Fi и как правило с большим кол-вом сетевых портов. Предназначен для коммутирования данных на устройства внутри одной сети, или если проще сказать — для создания сети. Коммутатор не «раздает» интернет, и прочее. Он запоминает MAC-адреса устройств подключенных к сети и коммутирует потоки данных между портами. Отличаются кол-вом портов, более дорогие коммутаторы отличаются вэб интерфейсом для более точной настройки, и усложнённым методом коммутирования, но это можно не говорить покупателю, те, кто знают об этих функциях, спрашивать об этом не будет. На этом все:)
Точка доступа.
Кратко и на пальцах:
Точка доступа – он же повторитель. Коробочка идентичная на первый взгляд с маршрутизатором, так же имеет антенку. По аналогии работы схож с коммутатором. Точка доступа не раздает интернет и прочее, что может маршрутизатор, как правило имеет 1 сетевой порт RJ-45.
Применение: Во-первых, это подключение компьютеров по Wi-Fi, к уже готовой проводной сети. То есть соединение проводной сети и беспроводной в одну целую.
Во-вторых точка доступа может увеличить радиус действия уже существующего беспроводного соединения. То есть, у вас есть маршрутизатор, но радиуса действия Wi-Fi не хватает и вы расширяете его, установив в том месте точку доступа (повторитель).
Вроде все! =)