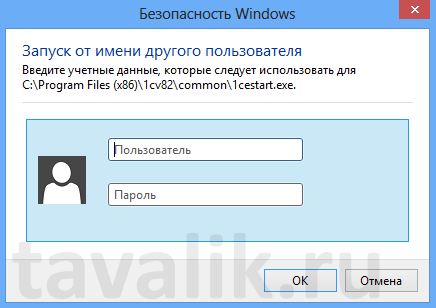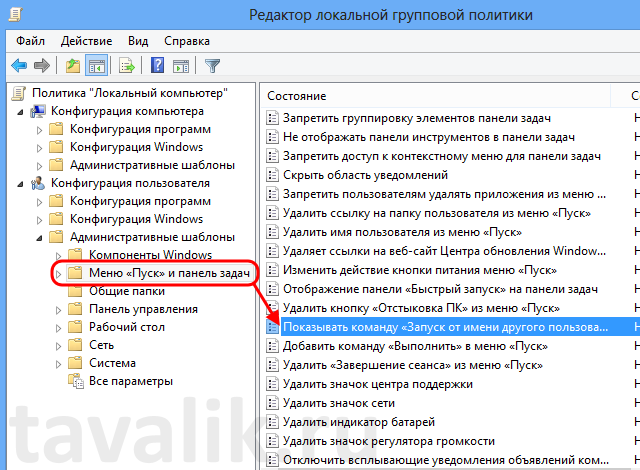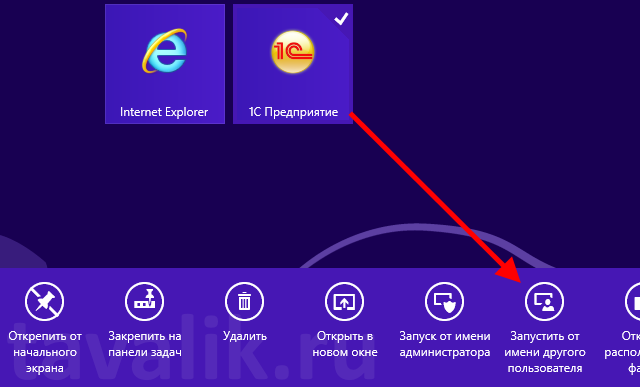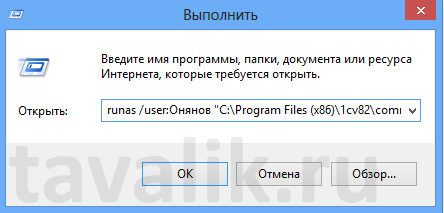Наверное каждый кто работает на ОС Windows 7 или Windows 8 встречался с вопросом запуска приложения от имени администратора. Иногда данная функция решает некоторые проблемы с запуском того или иного софта. Если с запуском от имени администратора все понятно, то с запуском от имени другого пользователя дела обстоят немного иначе. Потребность в подобном виде запуска может возникнуть через разный набор прав, которые требует программа. О запуске программ от имени различных пользователей системы и пойдет речь в данной статье.
Наверное каждый кто работает на ОС Windows 7 или Windows 8 встречался с вопросом запуска приложения от имени администратора. Иногда данная функция решает некоторые проблемы с запуском того или иного софта. Если с запуском от имени администратора все понятно, то с запуском от имени другого пользователя дела обстоят немного иначе. Потребность в подобном виде запуска может возникнуть через разный набор прав, которые требует программа. О запуске программ от имени различных пользователей системы и пойдет речь в данной статье.
0. Различные способы запуска программ от имени другого пользователя
Рассмотрим 3 способа запуска программы от имени другого пользователя в Windows 8:
1. Запуск через проводник при помощи контекстного меню
Первый способ является самым простым. Нужно найти программу, которую необходимо запустить от имени другого пользователя, в проводнике кликнуть по ней правой кнопкой мыши, а потом выбрать в контекстном меню нужный нам пункт «Запустить от имени другого пользователя». Затем появится окошко, где нужно будет указать данные пользователя (пароль и логин). Нажимаем «Enter» и программа успешно запускается.
Но по умолчанию пункта Запуск от имени другого пользователя» в контекстном меню нет, но это можно быстро и просто исправить. Для этого есть два способа, о которых и пойдет речь ниже.
Первый способ – это просто нажать кнопку «Shift» и вызвать контекстное меню кликнув по ярлыку правой кнопкой мыши, требуемый пункт сразу появится в перечне.
Второй способ более сложный, для тех кто не хочет постоянно держать зажатой клавишу «Shift». Заключается он в правке групповых политик. Для начала нажмем комбинацию клавиш Windows+R, в появившемся окне пропишем команду gpedit.msc и нажмем клавишу «Enter».
Перед нами появится окно редактора, слева в дереве настроек нужно перейти в «Конфигурации пользователя» — «Административные шаблоны» — «Меню Пуск и панель задач» и найти пункт (находится почти в конце) «Показывать команду «Запуск от имени другого пользователя».
Кликаем 2 раза по строке, устанавливаем переключатель в положение «Включено» и нажимаем «ОК» для сохранения изменений.
Для применения измененной политики осталось только перезагрузить компьютер (или перезайти в windows под данным пользователем) или же опять вызвать окно «Выполнить» (Windows+R) и прописать в нем команду gpupdate /force. В этом случае появится небольшое окно с надписью «Обновление политики», а через несколько секунд изменения вступят в силу. Теперь команда будет всегда отображаться в контекстном меню для данного пользователя системы.
2. Запуск через проводник при помощи интерфейса Metro
Еще один способ запуска программы от имени другого пользователя – это запуск при помощи нового интерфейса Metro. Алгоритм действия тот же. Кликаем по необходимой программе правой кнопкой мыши с жатой клавишей «Shift». В меню действий выбираем пункт «Запустить от имени другого пользователя».
Опять таки, для того чтобы данный пункт был доступен всегда, нужен включенный параметр «Запуск от имени любого пользователя» групповой политики для контекстного меню. (см. предыдущий пункт).
3. Запуск из командной строки
Последний способ — запуск программы от имени заданного пользователя из командной строки. Для этого снова вызываем окно «Выполнить» (или командную строку) и в поле «Открыть» напишем команду вида:
runas /user:<Имя_пользователя> <Путь_к_исполняемому_файлу>
например:
runas /user:Онянов "C:\Program Files (x86)\1cv82\common\1cestart.exe"
После выполнения данной команды, появится окно с предложением ввести пароль для данного пользователя и, в случае успешного ввода пароля, программа запуститься от имени этого пользователя. Необходимо также помнить, что если название учетной записи или путь к исполняемому файлу содержит пробелы, его следует заключить в кавычки.