 Ранее в статье сайта «Резервное копирование операционной системы Windows и её восстановление с помощью бесплатной программы AOMEI Backupper Standard» был рассмотрен один из способов, как избежать проблем, если в работе Windows возникнут трудности. Для этих целей, как видим из названия статьи, была выбрана бесплатная программа AOMEI Backupper Standard. Последнюю мы скачали с официального сайта разработчика, установили её и кустарным способом русифицировали. Далее средствами программы была создана резервная копия, из которой впоследствии мы осуществили процесс восстановления Windows. Условием такого способа восстановления – с помощью функционала программы, работающей в среде операционной системы – является работоспособность последней. В противном случае — без запуска и хотя бы удовлетворительного функционирования системы — работа любой программы по восстановлению данных может быть безуспешной. Тем не менее, AOMEI Backupper Standard в силах помочь, даже если Windows не запускается или работает, жутко тормозя и отказываясь выполнять программные команды из-за проникшего вируса.
Ранее в статье сайта «Резервное копирование операционной системы Windows и её восстановление с помощью бесплатной программы AOMEI Backupper Standard» был рассмотрен один из способов, как избежать проблем, если в работе Windows возникнут трудности. Для этих целей, как видим из названия статьи, была выбрана бесплатная программа AOMEI Backupper Standard. Последнюю мы скачали с официального сайта разработчика, установили её и кустарным способом русифицировали. Далее средствами программы была создана резервная копия, из которой впоследствии мы осуществили процесс восстановления Windows. Условием такого способа восстановления – с помощью функционала программы, работающей в среде операционной системы – является работоспособность последней. В противном случае — без запуска и хотя бы удовлетворительного функционирования системы — работа любой программы по восстановлению данных может быть безуспешной. Тем не менее, AOMEI Backupper Standard в силах помочь, даже если Windows не запускается или работает, жутко тормозя и отказываясь выполнять программные команды из-за проникшего вируса.
Как восстановить Windows с помощью загрузочной флешки и программы AOMEI Backupper Standard – в этом деле подробно будем разбираться ниже.
0.Оглавление:
- Создание загрузочной флешки с программой AOMEI Backupper Standard
- Восстановление Windows с помощью загрузочной флешки
AOMEI Backupper Standard может быть записана на съёмный загрузочный носитель, и в случае серьёзных проблем с Windows восстановление системы из хранящейся на жёстком диске резервной копии будет возможно в отдельной программной среде такого носителя.
1. Создание загрузочной флешки с программой AOMEI Backupper Standard
Итак, у нас есть резервная копия Windows, созданная программой AOMEI Backupper Standard. Она хранится на несистемном разделе диска. Ранее в процессе написания упомянутой выше статьи о создании резервной копии в программе AOMEI Backupper Standard для хранения этой копии мы использовали внешний носитель – флешку. В этом же случае поступим по-другому: поскольку эта флешка нам понадобится в качестве загрузочного носителя, мы её освободим, перенеся папку с резервной копией на несистемный раздел диска.
Запускаем программу AOMEI Backupper Standard, переходим в раздел «Утилиты» и выбираем «Создание загрузочного носителя».
В следующем окне нам нужно выбрать «Windows PE». Жмём «Далее».
И снова «Далее».
Программа предлагает на выбор 3 типа дальнейших действий – запись на CD/DVD, запись на USB-устройства и экспорт в файл ISO.
Запись на CD/DVD – самый удобный вариант хранения AOMEI Backupper Standard. Вес данных программы, записываемых на съёмный носитель, составляет чуть более 300 МБ, и для этих целей может вполне подойти обычный CD-диск. Единожды записанный CD/DVD-диск с программой AOMEI Backupper Standard может сколько-угодно пылится на полочке, дожидаясь своей участи при возникновении проблем с Windows.
Вариант выбора экспорта программы в образ диска ISO подойдёт для тестирования её возможностей на виртуальных машинах.
Вариант, который мы выбираем – запись на устройство USB. Если нет под рукой чистой болванки для записи CD/DVD-диска, что может быть проще, чем использовать флешку? Жмём «Далее».
Программа нас предупреждает, что она беспощадно избавится от всех имеющихся на флешке данных. Увы, такова цена создания загрузочного USB-носителя. Жмём «Да».
Жмём «Готово», когда эта кнопка появится в окне AOMEI Backupper Standard, и это будет означать, что загрузочная флешка успешно создана.
2. Восстановление Windows с помощью загрузочной флешки
Предположим, что настал тот злополучный день, когда система либо не загружается, либо загружается, но толку от этого мало. Восстановим Windows из ранее созданной резервной копии, которая в нашем случае хранится на несистемном разделе диска, загрузившись с флешки с программой AOMEI Backupper Standard. Выставив в BIOS приоритет загрузки с нужного USB-устройства, покорно дожидаемся завершения процесса загрузки.
После чего увидим привычное окно AOMEI Backupper Standard.
Жмём кнопку внизу окна программы и в появившемся проводнике указываем путь к резервной копии Windows.
Подтверждаем своё намерение осуществить восстановление системы.
Выбранная резервная копия появится в окне AOMEI Backupper Standard, далее нам нужно нажать «ОК».
Программа дополнительно покажет расстановку исходного раздела и раздела назначения выполняемой операции. Жмём «Запуск».
Наблюдаем процесс восстановления системы.
А по его завершении жмём «Готово».
Последует перезагрузка диска.
Теперь можем закрыть окно AOMEI Backupper Standard и перезагрузиться, выставив в BIOS снова приоритет загрузки с жёсткого диска.
После запуска увидим Windows с состоянием, зафиксированным на момент создания резервной копии.
















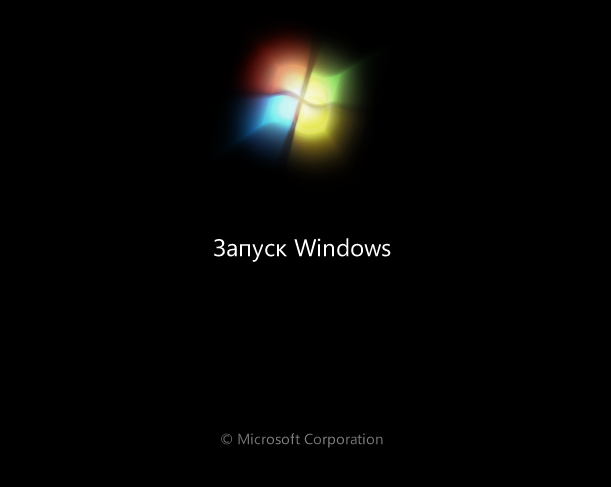
Практические шаги по созданию системы резервного копирования
http://www.osp.ru/lan/2015/07-08/13046651/