 Современные версии Windows – 7, 8 и новая 10, в отличие от «старушки» ХР, требуют для установки 32- и 64-битных систем минимум соответственно 16 Гб и 20 Гб места на системном разделе жёсткого диска, диске С. Но это только технический минимум. Для современных программ и игр это ничтожно малый объём. Системный раздел в 80-100 Гб – сегодня это стандарт для обычных пользователей. А если на системный диск ещё и ресурсоёмкие игры устанавливать, стандартных 80-100 Гб может и не хватить. Так, системный раздел диска, в отличие от несистемного и съёмных носителей, никогда не должен быть заполнен на все 100%. Как минимум 15% объёма диска С всегда должны оставаться свободными, чтобы обеспечивать производительность Windows.
Современные версии Windows – 7, 8 и новая 10, в отличие от «старушки» ХР, требуют для установки 32- и 64-битных систем минимум соответственно 16 Гб и 20 Гб места на системном разделе жёсткого диска, диске С. Но это только технический минимум. Для современных программ и игр это ничтожно малый объём. Системный раздел в 80-100 Гб – сегодня это стандарт для обычных пользователей. А если на системный диск ещё и ресурсоёмкие игры устанавливать, стандартных 80-100 Гб может и не хватить. Так, системный раздел диска, в отличие от несистемного и съёмных носителей, никогда не должен быть заполнен на все 100%. Как минимум 15% объёма диска С всегда должны оставаться свободными, чтобы обеспечивать производительность Windows.
Как быть, если размер диска С мал настолько, что системные уведомления о нехватке свободного места на нём, торможения и подвисания Windows – вполне привычная вещь в работе компьютера? Как увеличить диск С без потери данных, чтобы системе всегда были доступны её законные 15% дискового пространства для собственных нужд?
Если хранение пользовательских файлов на несистемном диске только приветствуется во избежание их потери при сбое работы Windows, то постоянная суета с чисткой корзины, папок «Temp», интернет-кеша и прочих временных файлов – это далеко не основательное решение проблемы наличия свободного места на диске системы. Кардинальным решением проблемы может быть только увеличение системного раздела за счёт объёма других, несистемных разделов диска. Об этом подробнее и будем говорить ниже.
0. Оглавление:
- Программа AOMEI Partition Assistant
- Резервная копия данных
- Расширение системного раздела диска за счёт части несистемного
- Увеличение системного раздела диска за счёт слияния с несистемным
1. Программа AOMEI Partition Assistant
Ранее в статье «Разделение жёсткого диска на разделы без потери данных бесплатной программой AOMEI Partition Assistant» мы рассматривали процесс, обратный увеличению системного раздела: размер диска С был уменьшен, а из оставшегося места сформирован несистемный диск. Для этих целей мы использовали программу AOMEI Partition Assistant Standard Edition – менеджер управления разделами жёсткого диска, бесплатный аналог профессиональных программ для системщиков типа Paragon Hard Disk Manager и Acronis Disk Director. AOMEI Partition Assistant Standard Edition будем использовать и в данном случае для увеличения системного раздела диска.
Скачиваем программу с сайта разработчика и устанавливаем. Установка AOMEI Partition Assistant Standard Edition стандартна.
2. Резервная копия данных
Менеджеры управления разделами жёсткого диска – далеко не те программы, с функционалом которых можно экспериментировать, утоляя жажду любопытства и пополняя свой опыт пользователя ПК. Перераспределять дисковое пространство компьютера с сохранением работоспособности операционной системы и пользовательских данных необходимо в строгом соответствии с инструкциями ниже. Наличие резервной копии и системы, и значимых пользовательских файлов в облачном хранилище или на съёмном носителе приветствуется. Для резервного копирования и восстановления системы на рынке софта имеется огромное количество программ, в их числе — бесплатная AOMEI Backupper Standard, детище разработчика AOMEI Technology, создавшего программу AOMEI Partition Assistant.
3. Расширение системного раздела диска за счёт части несистемного
Что же, приступим непосредственно к работе по увеличению места на диске С. В AOMEI Partition Assistant расширение системного раздела путём отобрания места на одном из несистемных разделов диска — это простейшая процедура, не требующая ни работы программы в режиме предзагрузки, ни даже самой перезагрузки Windows. При этом всё происходит без ущерба самой системе и без потери пользовательских данных.
Запускаем AOMEI Partition Assistant Standard Edition. В окне программы увидим представление существующих разделов диска – зарезервированные системой 350 Мб, системный диск С, несистемные разделы, дополнительные жёсткие диски или флеш-накопители при наличии таковых. В верхней части окна программы разделы диска представлены в таблице данных, а в нижней части можно увидеть их визуальную компоновку.
Для увеличения диска С будем использовать тестовую виртуальную машину VirtualBox с небольшим размером жёсткого диска – всего лишь 25 Гб. Независимо от размеров жёсткого диска сама процедура увеличения системного раздела на физическом компьютере будет точно такой же.
Итак, имеем системный раздел С размером в 20 Гб и несистемный раздел F, размер которого составляет 4,56 Гб. Сначала полностью уничтожать несистемный раздел жёсткого диска не будем, лишь отберём у него половину объёма и отдадим эту половину диску С.
Важно! Увеличение диска С ни в коем случае не должно происходить за счёт 350 Мб, зарезервированных системой. Это неприкосновенный запас Windows.
Открываем меню программы «Мастер» и в перечне команд выбираем «Расширение мастера разделения». Эта же команда доступна и в панели быстрого доступа к некоторым функциям в окне программы слева.
В появившемся окне мастера нужная нам опция предустановлена – это расширение системного раздела. Жмём «Далее».
Приветственное окно. Жмём «Далее».
Если жёсткий диск имеет несколько несистемных разделов, в окошке выбора раздела, за счёт которого будет расширяться диск С, выбираем нужный. В нашем случае имеется лишь один несистемный раздел, он выбран программой по умолчанию. Жмём «Далее».
Попадаем в окно задания размера будущего системного диска. Либо с помощью ползунка, либо в таблице задания числовых показателей необходимо установить новый размер системного диска С. Как упоминалось, для беспроблемной работы Windows ей нужно хотя бы 80 Гб. В нашем случае символически увеличим системный раздел чуть более чем на 2 Гб, оставив несистемному примерно столько же. Жмём «Далее».
Детальная информация о планируемой операции. Жмём «Перейти».
AOMEI Partition Assistant выдаст предупреждение о том, что в процессе проведения операции компьютер лучше оставить в покое и не проводить никаких параллельных действий. Жмём «Да».
По завершению операции жмём «ОК».
Затем – «Конец».
После этого вернёмся снова в окно мастера расширения разделов диска, жмём «Отмена», чтобы выйти из него.
В главном окне AOMEI Partition Assistant увидим преобразованную картину разделов жёсткого диска – системный раздел С будет увеличен, в то время когда несистемный уменьшен.
Эта же картина будет отображаться и в проводнике Windows.
4. Увеличение системного раздела диска за счёт слияния с несистемным
Если в одном из несистемных разделов жёсткого диска нет необходимости, его пространство можно присоединить к системному разделу целиком. В нашем случае возвращаемся к изначальной картине разделов жёсткого диска, где имеем диск С – системный — и диск F – несистемный. Последний вскоре исчезнет, отдав всё своё пространство под нужды Windows. Как и в предыдущем случае, ни с самой системой, ни с пользовательскими файлами ничего не случится – после слияния разделов все данные будут на месте.
В главном окне AOMEI Partition Assistant на системном разделе вызываем контекстное меню и жмём «Слияние разделов».
Далее выбираем нужный раздел диска, объём которого будет присоединён к системному разделу. Жмём «ОК».
Программа вернётся в главное окно, где будем наблюдать будущую картину разделов дисков. Как видим, несистемный раздел F исчез, а размер диска С стал больше. Жмём кнопку «Применить».
В окошке с детальной информацией о планируемой операции жмём «Перейти».
Подтверждаем своё решение, жмём «Да».
Дожидаемся завершения операции.
Жмём «ОК».
Как и в случае с расширением системного раздела, перезагрузка Windows не требуется. В окне системного проводника можем наблюдать исчезновение несистемного раздела, тогда как системный раздел увеличился.
Всё — проблема с постоянной нехваткой места на диске С решена навсегда.



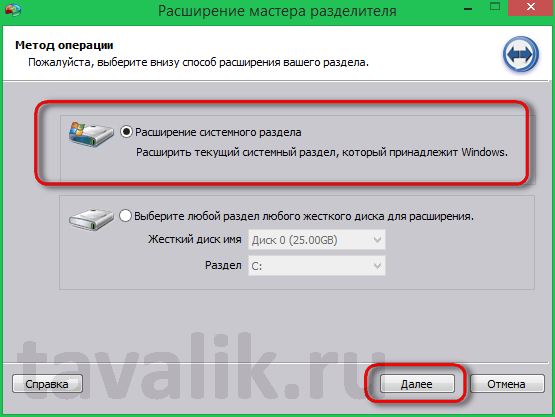

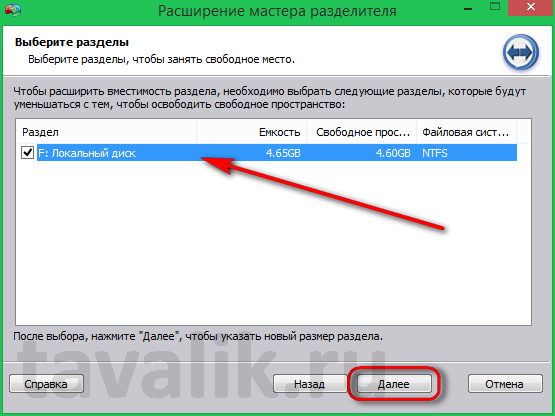


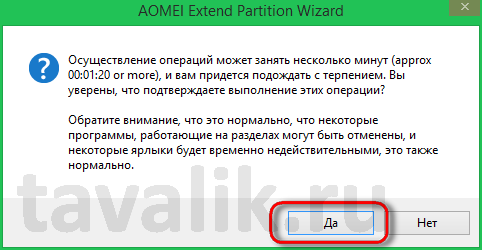
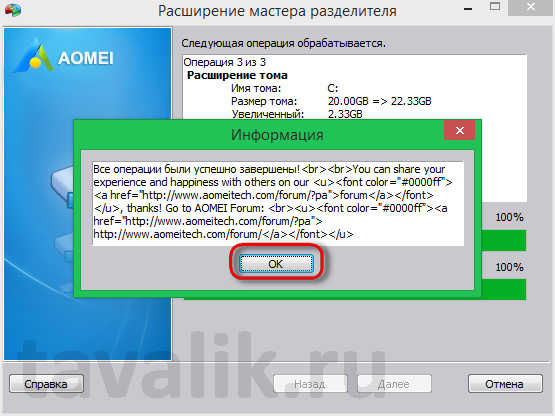

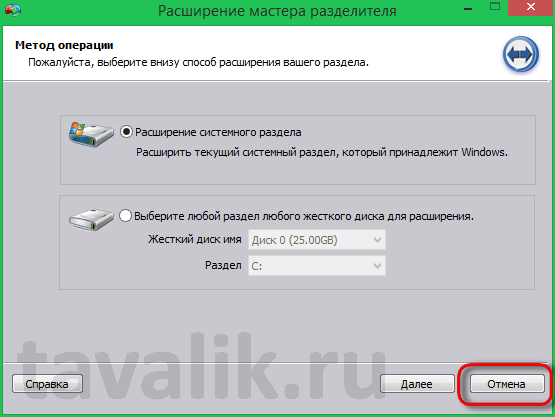



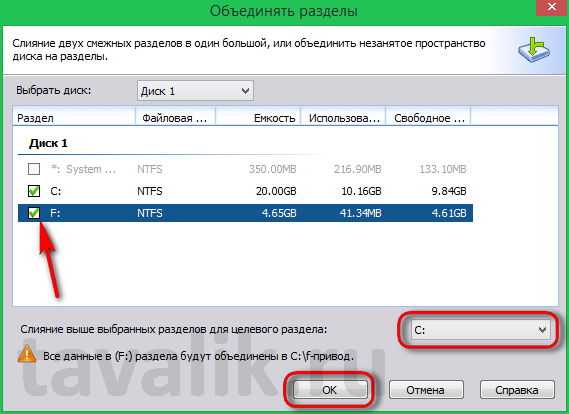

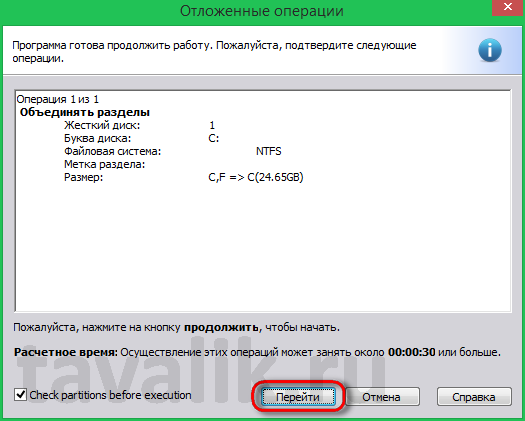


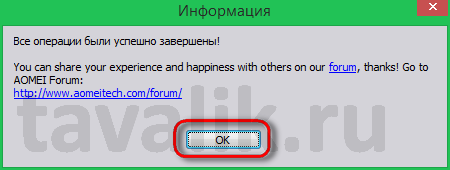

Всё здорово, только вот эта Бесплатная версия на серверной винде не работает.
AOMEI Partition Assistant может работать с загрузочного носителя, создаваемого самой программой. Таковой можно создать на другом компьютере или на виртуальной машине.
Спасибо. Диск С: увеличила с помощью программы AOMEI…., но так и не поняла как удалось запустить эту программу. Действовала методом «тыка». Может быть подскажите?