 Компания Microsoft с целью внедрения в массы Windows 10 позаботилась также и об инструментах, сопутствующих установке новой операционной системы. Для обновления версий системы 7 и 8.1 до версии 10, для скачивания дистрибутива и создания установочного носителя с Windows 10 софтверный гигант создал утилиту Media Creation Tool. Более того, легально установить Windows 10 Home и Pro можно авансом, без ввода приобретённого ключа продукта в процессе установки. Рассмотрим ниже процесс установки Windows 10 (обзор этой операционной системы здесь).
Компания Microsoft с целью внедрения в массы Windows 10 позаботилась также и об инструментах, сопутствующих установке новой операционной системы. Для обновления версий системы 7 и 8.1 до версии 10, для скачивания дистрибутива и создания установочного носителя с Windows 10 софтверный гигант создал утилиту Media Creation Tool. Более того, легально установить Windows 10 Home и Pro можно авансом, без ввода приобретённого ключа продукта в процессе установки. Рассмотрим ниже процесс установки Windows 10 (обзор этой операционной системы здесь).
0. Оглавление:
- Обновление до Windows 10
- Скачивание Windows 10 и запись загрузочной флешки
- Чистая установка Windows 10
- Стоимость активации Windows 10
- Ознакомительная Windows 10 для бесплатного 3-месячного тестирования
На сайте Microsoft утилиту Media Creation Tool можно скачать совершенно бесплатно, выбрав соответствующую разрядность текущей операционной системы.
После запуска утилита Media Creation Tool предложит на выбор два варианта установки Windows – путём запуска процесса обновления и методом создания установочного носителя для чистой установки системы на отформатированный диск.
1. Обновление до Windows 10
Процесс обновления версий Windows 7 и Windows 8.1 до версии 10 будет более длительным по времени, нежели чистая установка на отформатированный системный раздел диска. Некоторое время пакеты с обновлениями системы будут скачиваться с серверов Microsoft, после чего будет произведена подготовка к установке. Сам процесс обновления системы до Windows 10 будет проходить в предзагрузочном режиме.
Обязательным условием обновления до Windows 10 является лицензионная текущая версия Windows, ведь после старта процесса обновления система попросит ввести ключ продукта.
В противном случае обновить версии системы 7 и 8.1 до 10-й не удастся. При наличии ключа продукта от версий системы 7 и 8.1 новая Windows 10 будет активирована автоматически в процессе обновления.
В отдельных случаях не получится обновить систему до Windows 10, если на диске С не окажется достаточно свободного дискового пространства для сохранения текущих данных путём формирования папки «Windows.old».
2. Скачивание Windows 10 и запись загрузочной флешки
Чтобы установить Windows 10 на чистый отформатированный системный диск, в окне запущенной Media Creation Tool выбираем вариант создания установочного носителя для другого компьютера. Жмём «Далее».
Затем нужно определиться с языком системы, редакцией — Home или Pro, а также с разрядностью новой Windows 10. Media Creation Tool может создать загрузочную флешку с двумя вариантами разрядности системы – и с 32-битной, и с 64-битной. Жмём «Далее».
Следующий шаг – выбор дальнейшей участи дистрибутива системы. Утилита Media Creation Tool позволяет скачанный дистрибутив Windows 10 оставить в исходном состоянии в файле ISO для дальнейшей записи на DVD-болванку или для использования при установке системы на виртуальные машины. Вариант создания установочного носителя – это, помимо скачивания дистрибутива Windows 10, ещё и попутная запись его на флешку. Утилита Media Creation Tool – одна из немногих программ, которая без лишних заморочек может создавать загрузочные флешки UEFI. Загрузочная флешка, созданная с помощью Media Creation Tool, подойдёт для случаев установки Windows 10 на компьютеры с BIOS UEFI. После выбора одного из двух вариантов жмём «Далее».
При любом из способов создания установочных носителей сперва будет загружен дистрибутив Windows 10 с серверов Microsoft, а затем либо создастся ISO-файл, либо будет записана загрузочная флешка.
3. Чистая установка Windows 10
В отличие от процесса установки Windows 8.1, установка Windows 10 может пройти без ввода ключа продукта. Однако после установки системы вопрос с её активацией всё равно придётся решать, ведь без этого действа не будут доступны настройки персонализации. Ниже рассмотрим процесс установки Windows 10 с нуля, на чистый отформатированный диск и с отсрочкой ввода ключа продукта.
Выставляем загрузку установочного носителя в BIOS.
Язык, раскладка клавиатуры, формат времени и денег на старте установки Windows 10 для региона России предустановлены. Жмём «Далее».
Жмём «Установить».
И сразу же столкнёмся с требованием ввода ключа продукта. Это требование можно обойти. В правом нижнем углу размещается кнопка «Пропустить». Её и нужно нажать, чтобы продолжить процесс установки системы без активации.
Условия лицензии. Жмём «Далее».
Выбираем выборочную установку Windows.
Выбираем другой пустой раздел диска, если нужна установка второй операционной системы, или очищаем существующий системный раздел. В последнем случае делаем клик на разделе и жмём кнопку «Форматировать». Жмём «Далее».
Соглашаемся на форматирование раздела диска.
Последний теперь чист. Жмём «Далее».
Процесс установки системы продолжится.
Дожидаемся завершения подготовки файлов установки, установки системных компонентов и обновлений.
После перезагрузки компьютера система снова попросит ввод ключа продукта. Жмём кнопку мелким шрифтом внизу «Сделать позже».
Этап настройки параметров: если отказаться от быстрой настройки нажатием кнопки «Использовать стандартные параметры», можно сразу же выключить предустановленные опции слежения в Windows 10.
Первый список настроек – это возможность отключить те самые опции слежения. Жмём «Далее».
Во втором списке можно отказаться от некоторых системных функций. Жмём «Далее».
После этапа установки обновлений и приложений из магазина Windows необходимо авторизоваться в системе. Для частных случаев использования системы выбор, кому принадлежит ПК, будет очевиден – «Я владею этим компьютером». Жмём «Далее».
На этапе установки Windows 10 авторизация с помощью учётной записи Microsoft не обязательна. Можно нажать кнопку «Пропустить этот шаг» и создать локальную учётную запись.
Задаём имя пользователя локальной учётной записи. Пароль можно не вводить. Жмём «Далее».
Пару минут — и система будет готова.
Чтобы в дальнейшем активировать Windows 10, в меню «Пуск» выбираем «Параметры».
Внизу окна параметров системы будет ссылка на процесс активации.
При её нажатии попадём в раздел обновления и безопасности системы, где в разделе «Активация» можем либо вручную ввести ранее приобретённый ключ продукта, либо, нажав кнопку «Перейти в Магазин», можем отправиться в магазин Windows для приобретения ключа.
И там, собственно, его приобрести.
4. Стоимость активации Windows 10
В приведённом выше примере была установлена редакция Windows 10 Pro, её стоимость на момент написания этой статьи составляет 13 900 рублей. Редакция Home дешевле — 7 900 рублей.
5. Ознакомительная Windows 10 для бесплатного 3-месячного тестирования
Отсрочить момент активации Windows 10 можно на целых 3 месяца, скачав дистрибутив её ознакомительной версии в редакции Enterprise (Корпоративная) на веб-ресурсе Центра пробного ПО TechNet.
Ознакомительная версия Windows 10 Enterprise поставляется активированной. И даже в случае с ознакомительной версией системы увидим поблажку от компании Microsoft. Тогда как такая же ознакомительная версия Windows 8.1 Enterprise после 3-месячного тестирования не может быть активирована и подлежит удалению, ознакомительная Windows 10 Enterprise через 3 месяца потребует ввод ключа продукта с перспективой полноценной работы в дальнейшем. Санкцией за невыполнение этого требования будет чёрный фон рабочего стола, надпись в правом нижнем углу экрана, что система не является подлинной, и автоматическое отключение компьютера каждый час.
Как и ознакомительная Windows 8.1, новая 10 поставляется не со всеми языками системного интерфейса, в частности, русский язык отсутствует. Русификацию интерфейса ознакомительной Windows 10 Enterprise можно осуществить вручную, этот процесс проходит так, как и в системе Windows 8.1. Инструкции по русификации англоязычных редакций Windows 8.1 можно посмотреть в этой статье.








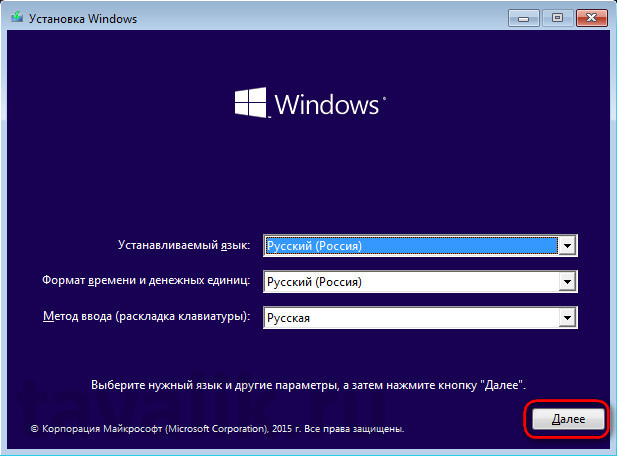

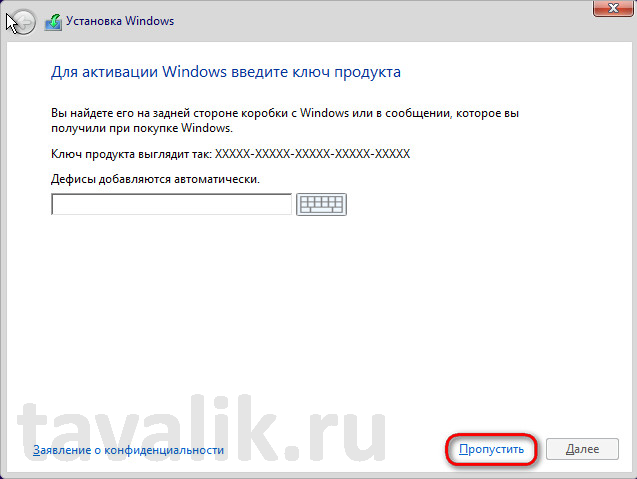
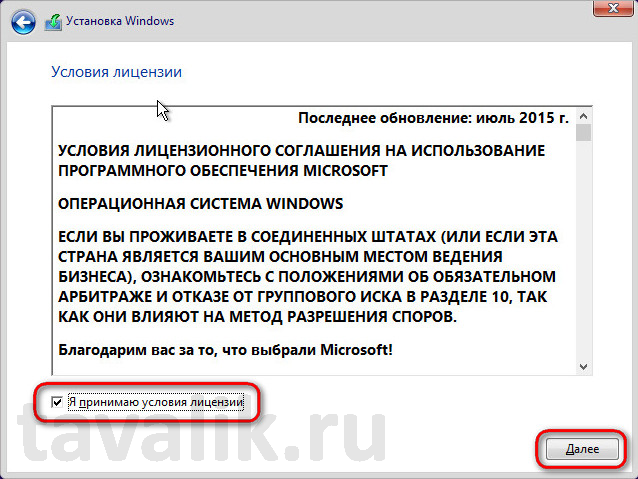
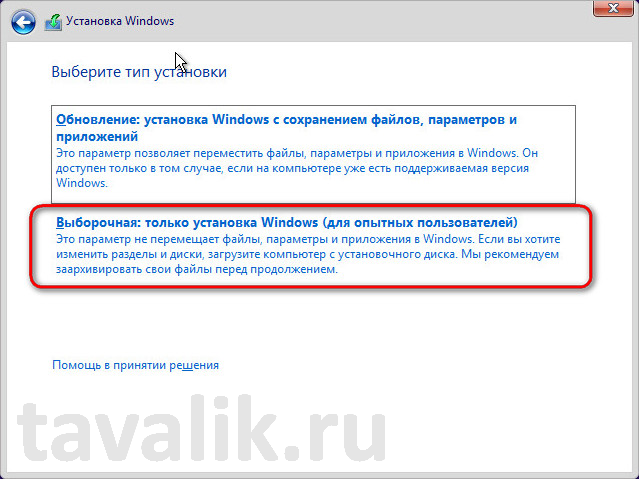
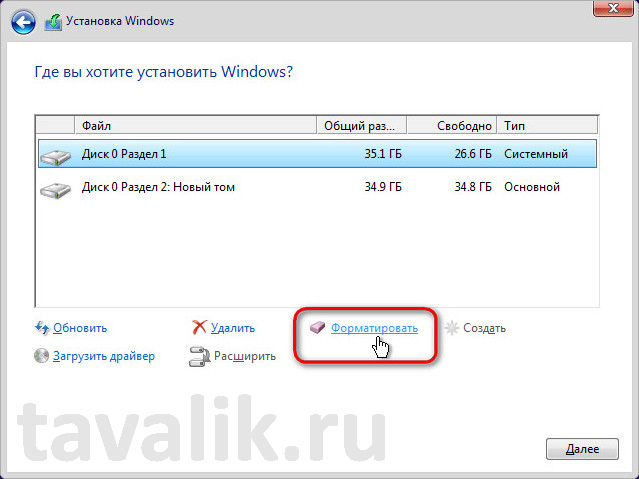
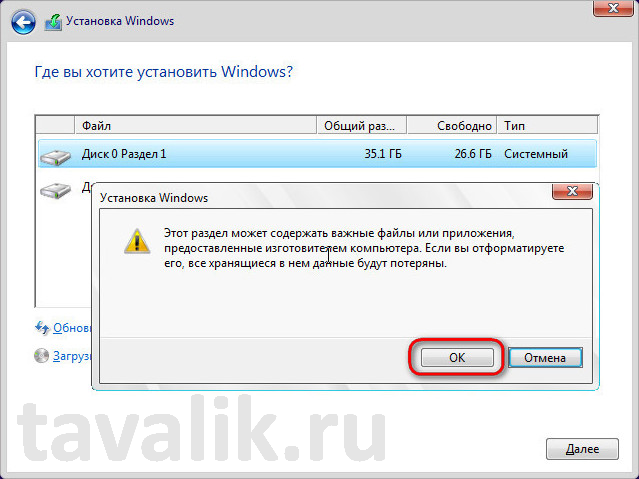
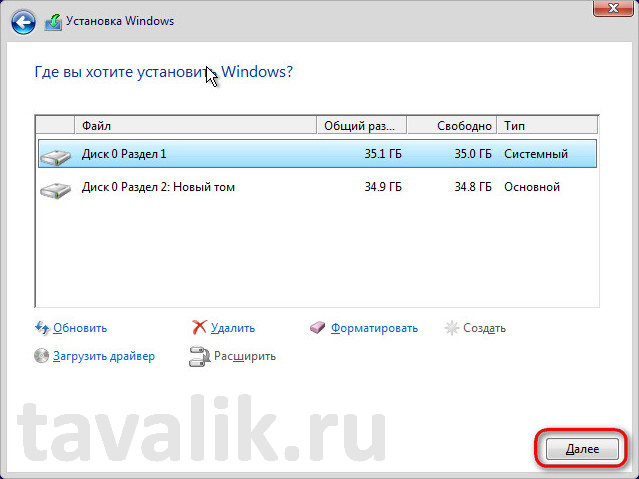
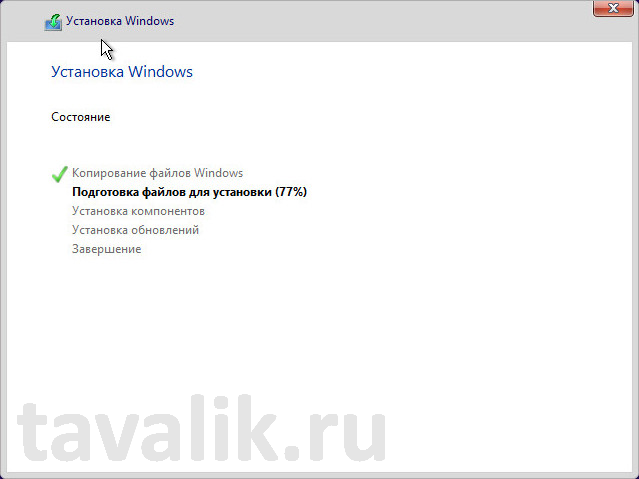













нельзя сказать что ОСь сырая, но мне не понравилось отсутствие полноценной совместимости программ, даже некоторые новые требуют включения совместимости. откатился обратно на семку по инструкции: http://geek-nose.com/otkat-windows-10-kak-vosstanovit-prezhnyuyu-os-windows-8-17/