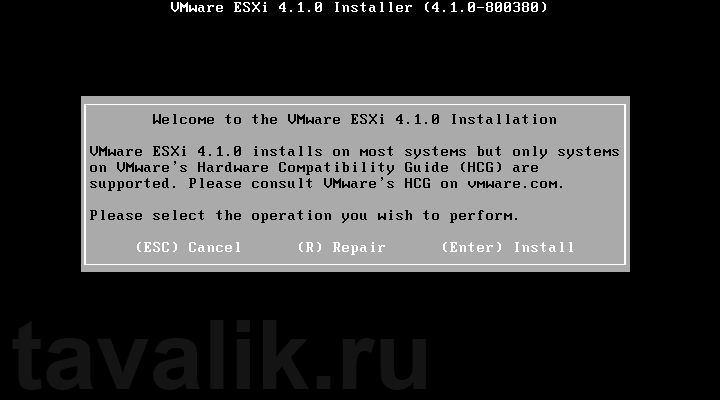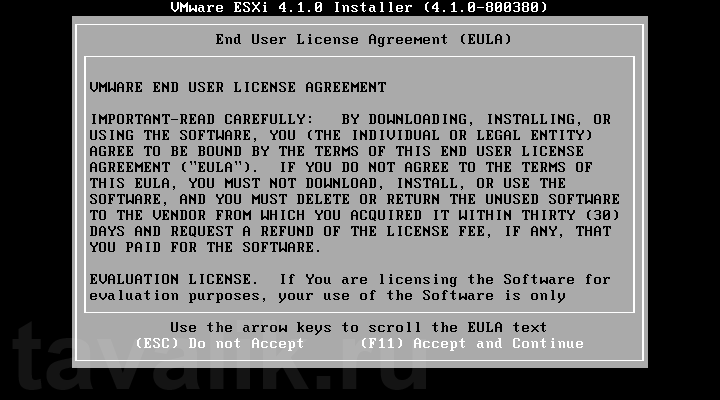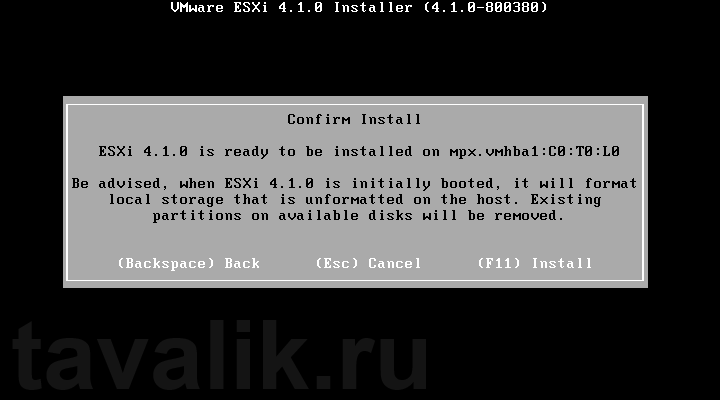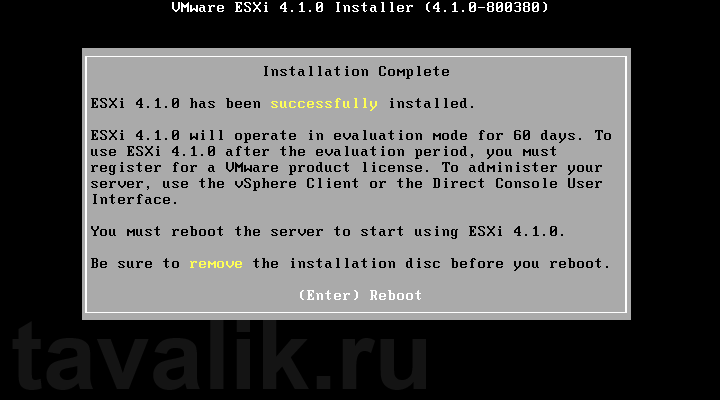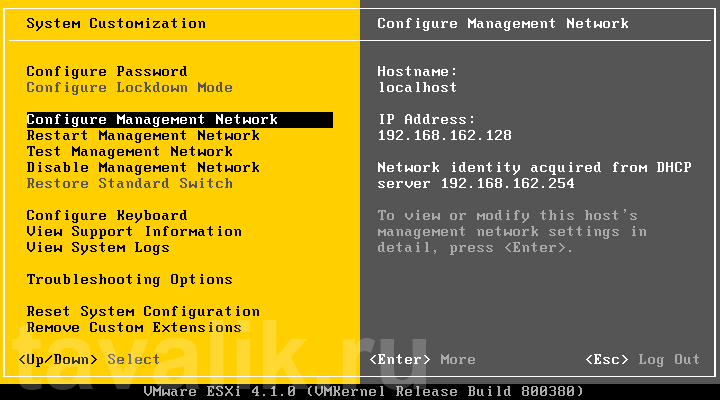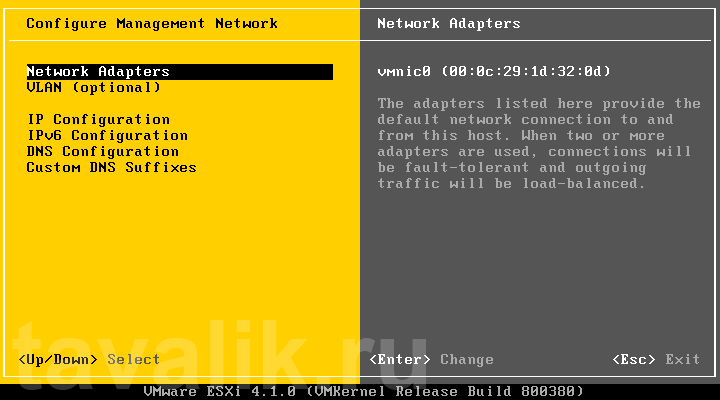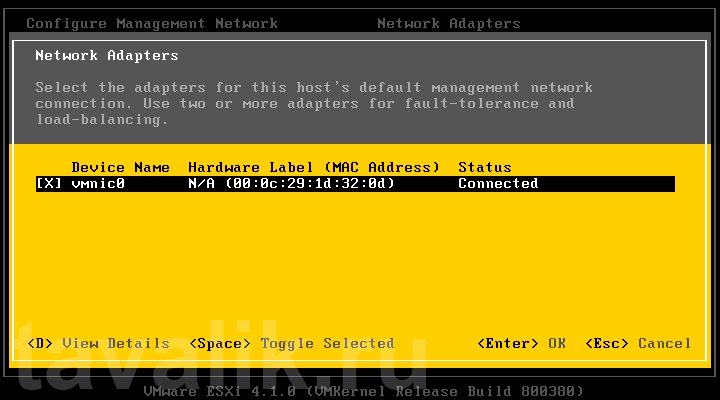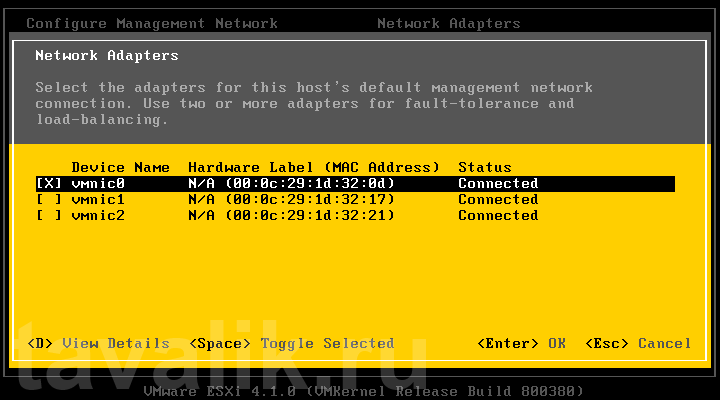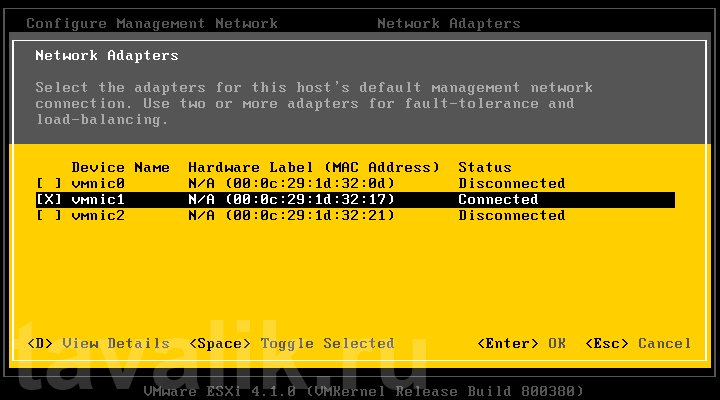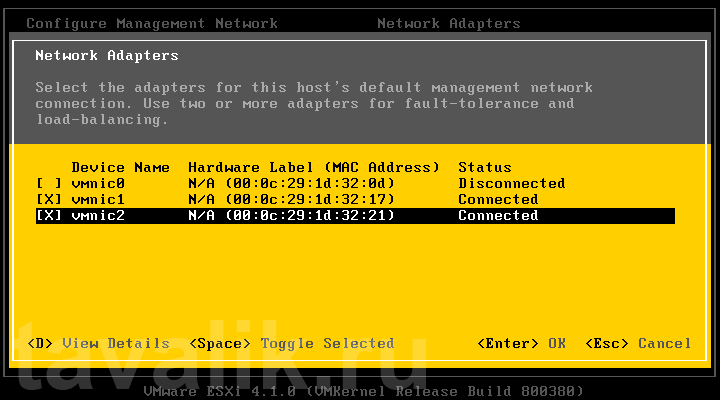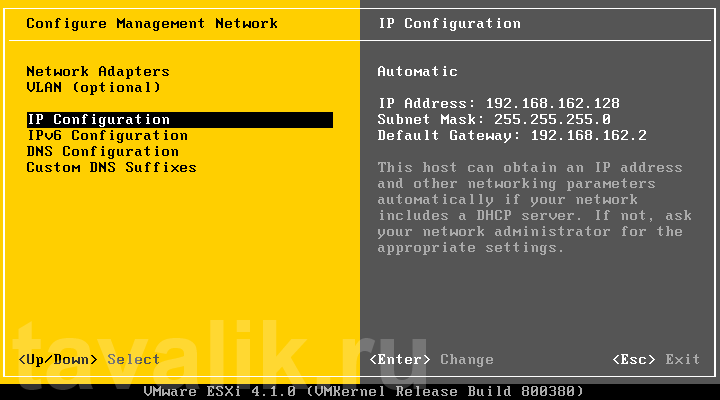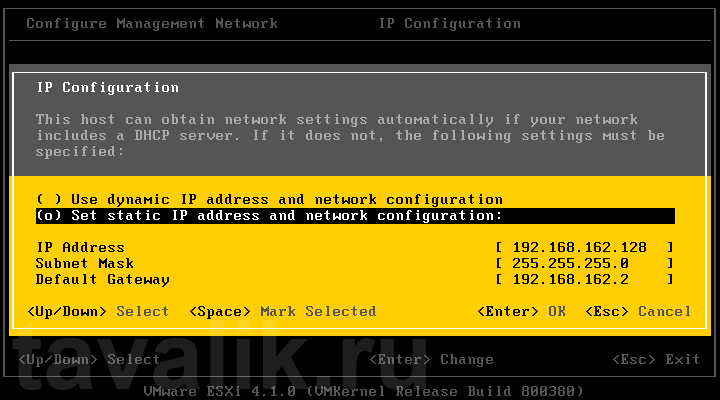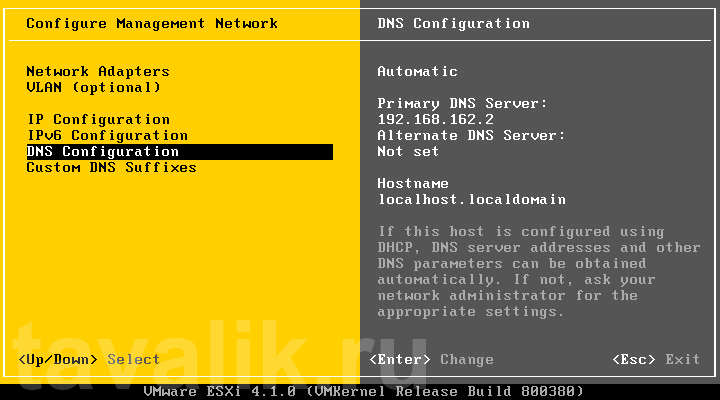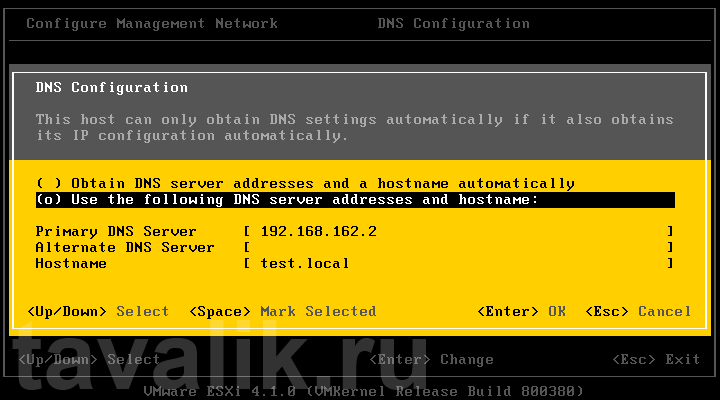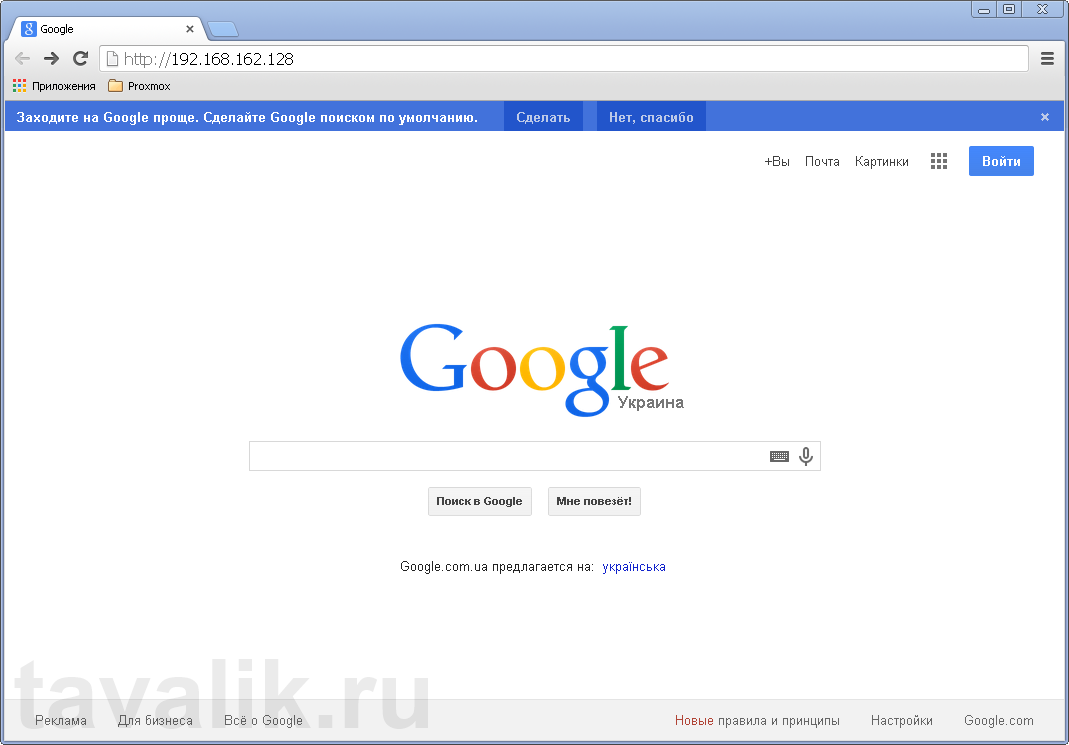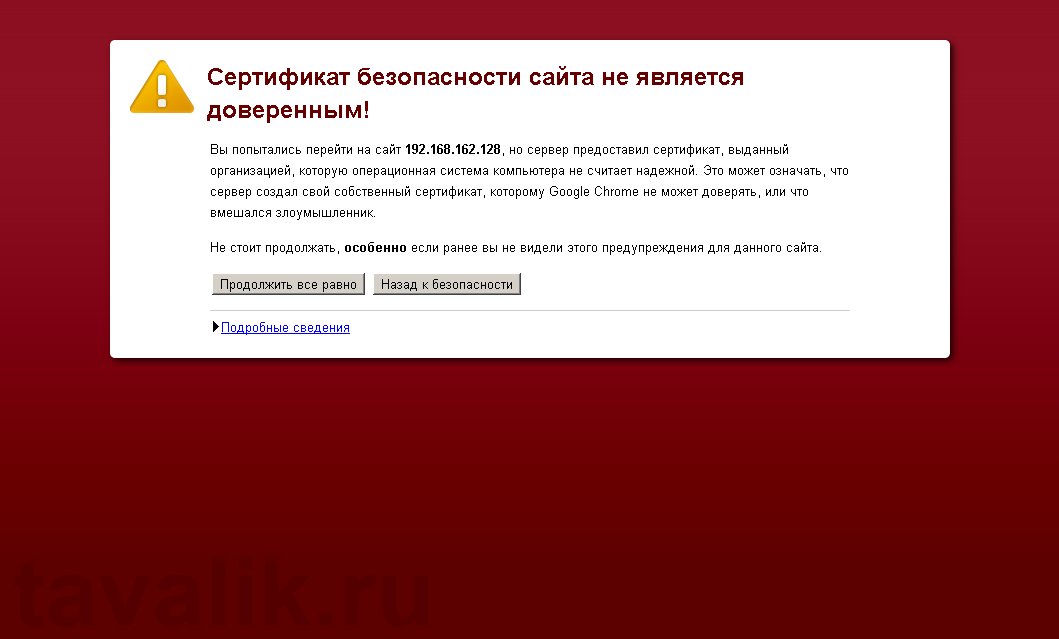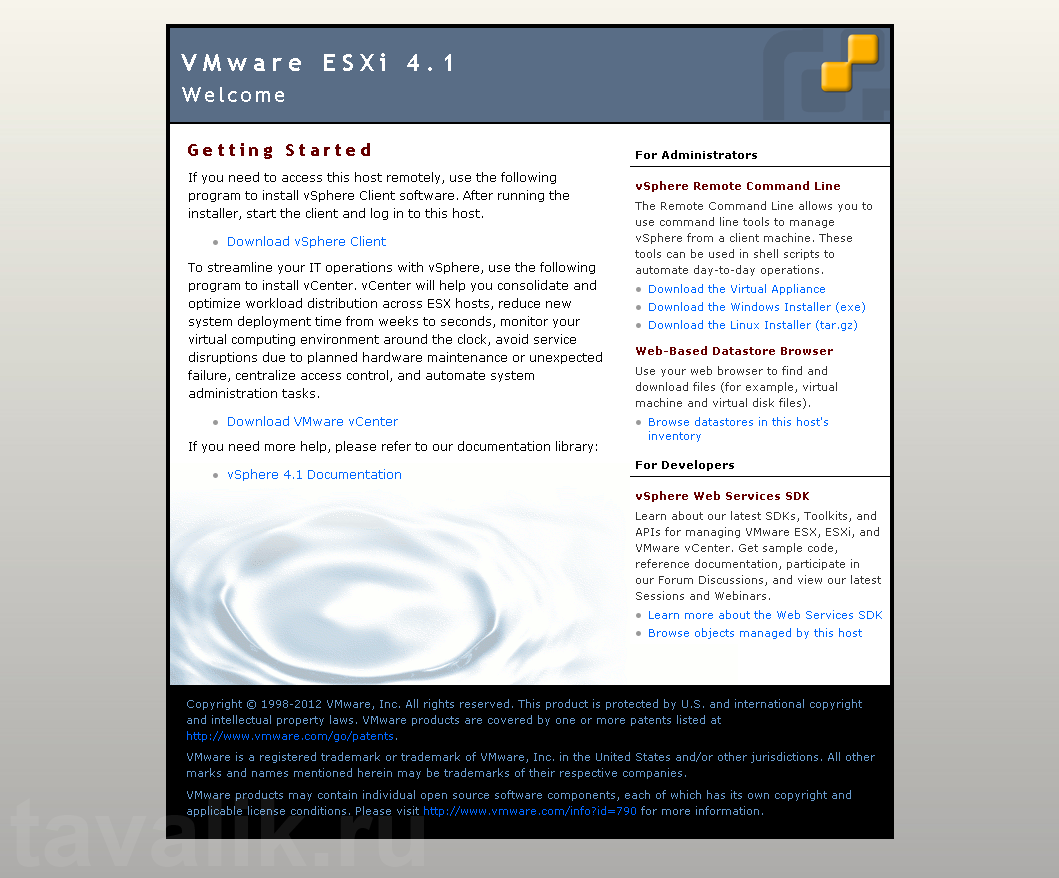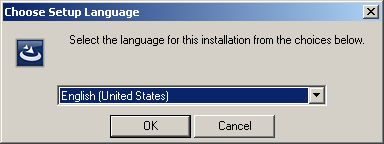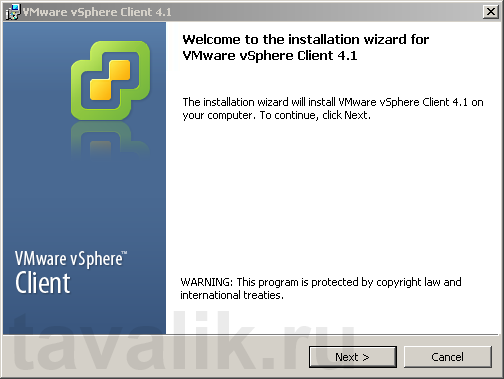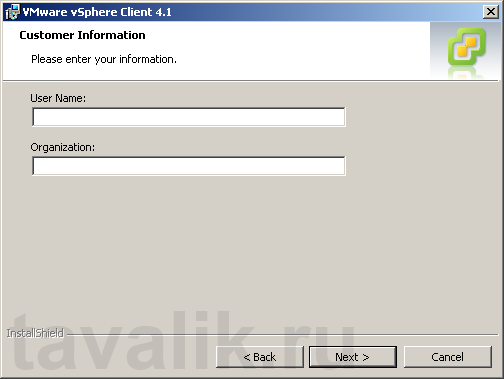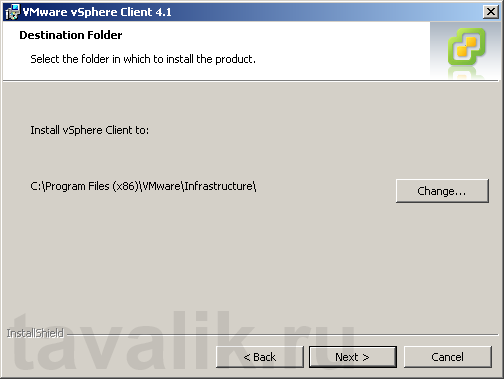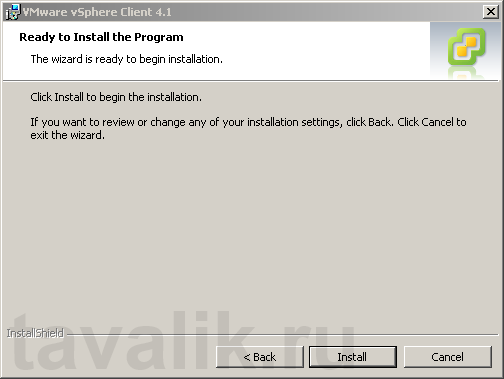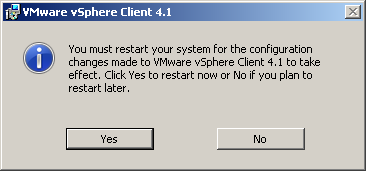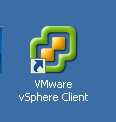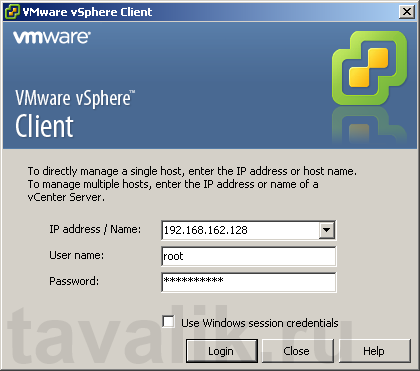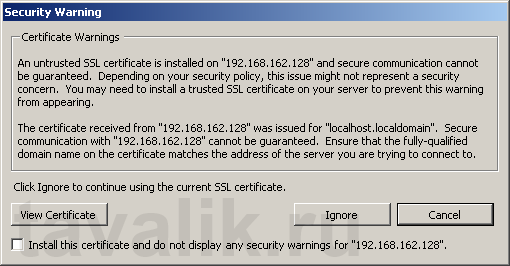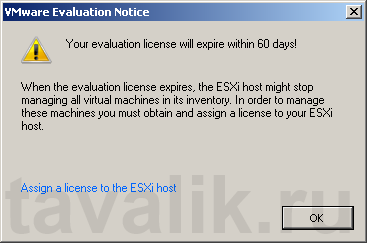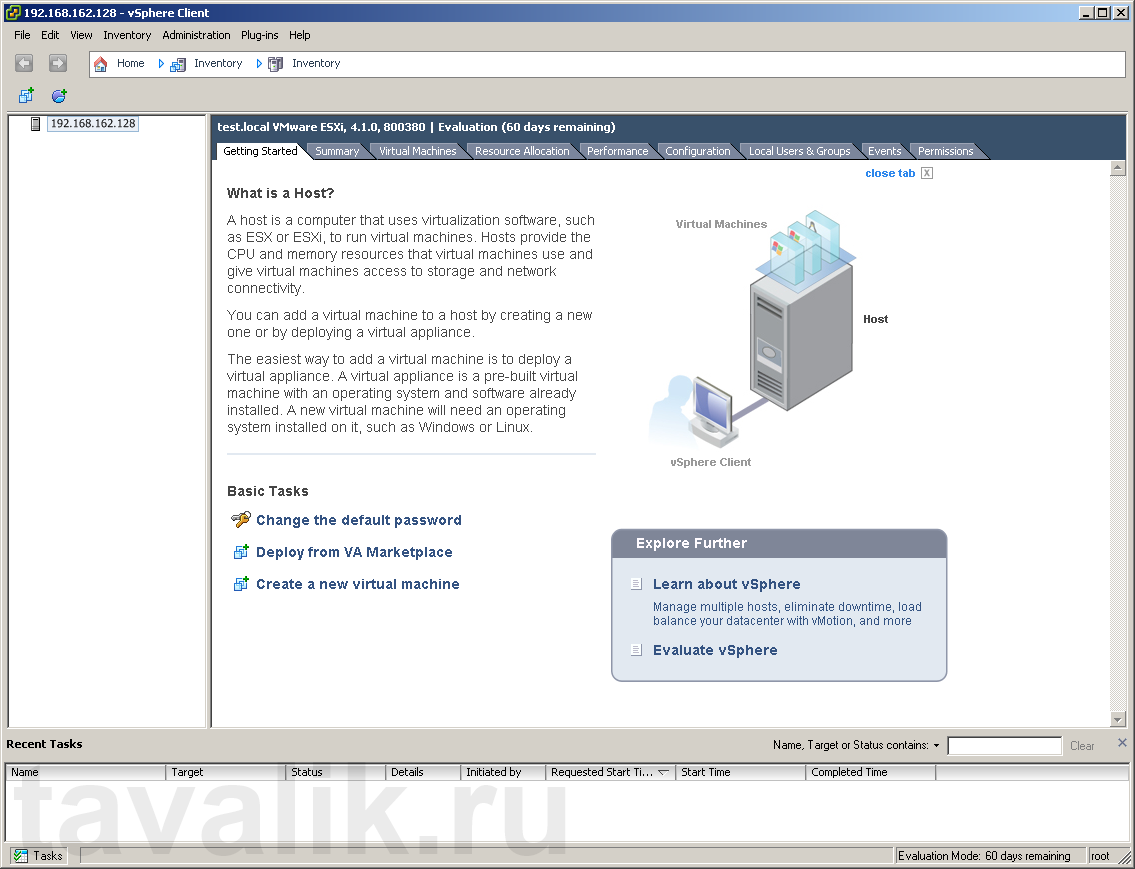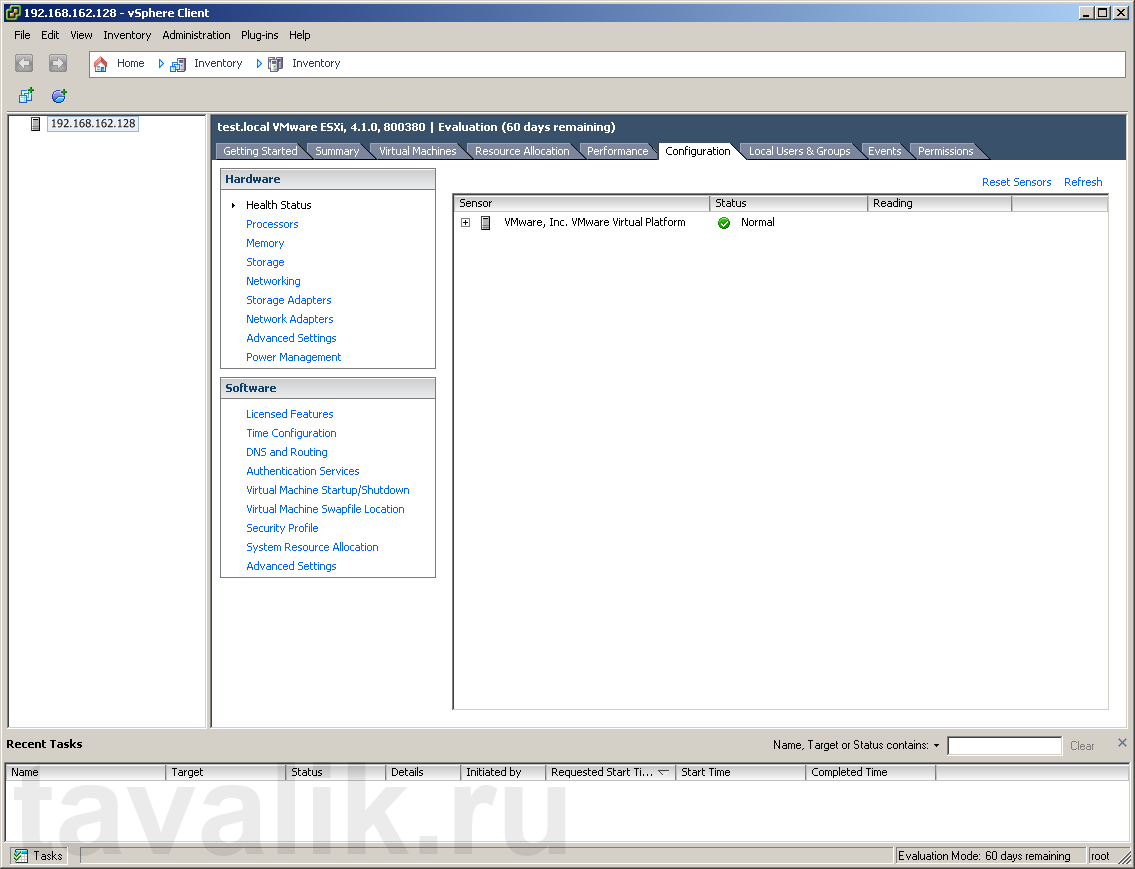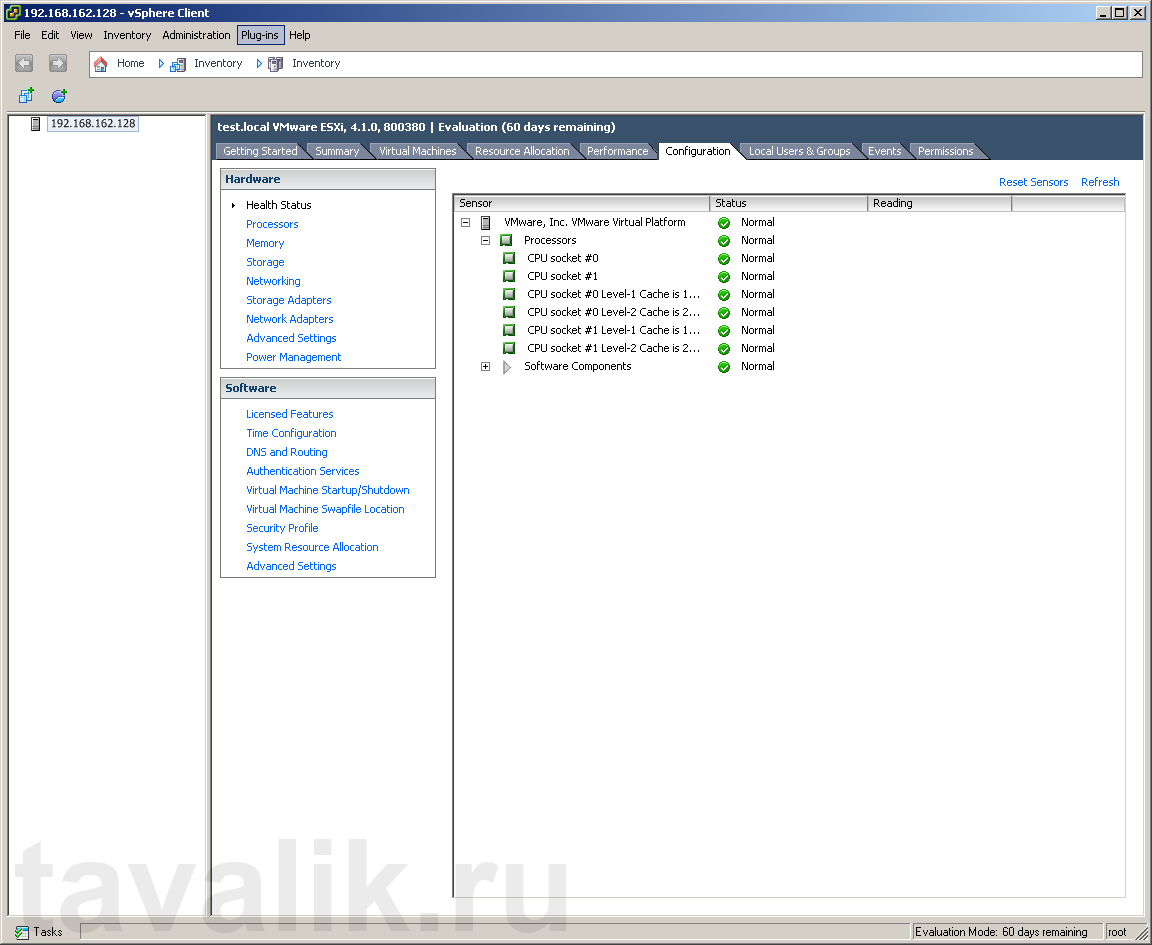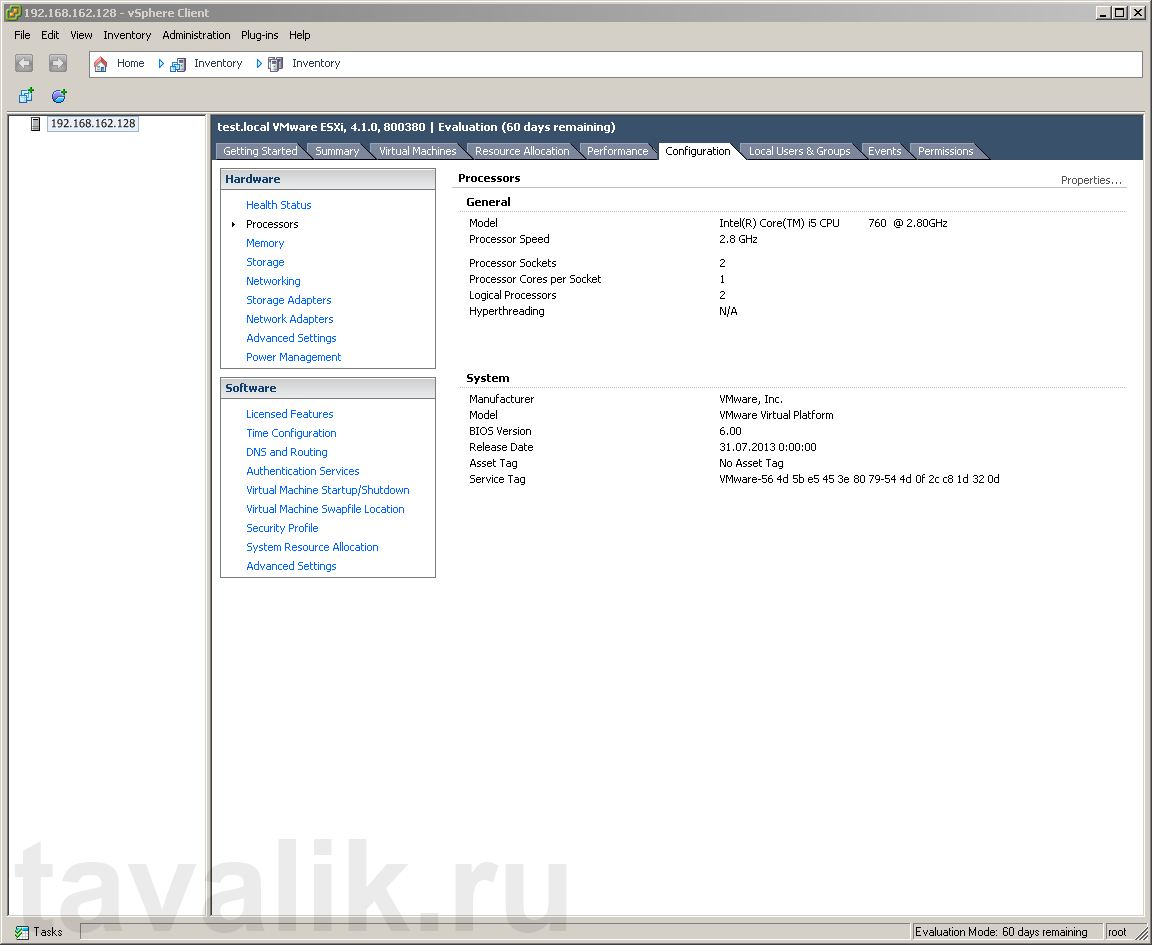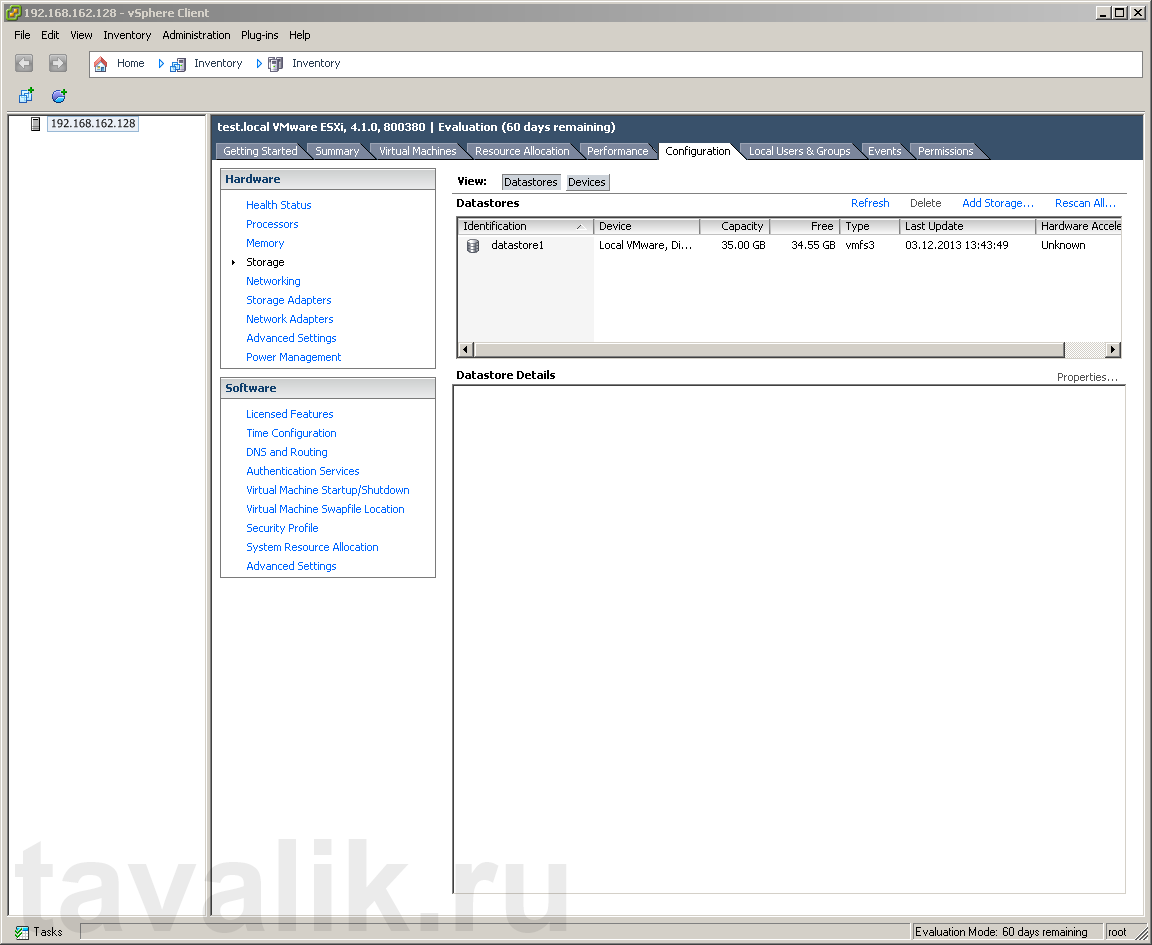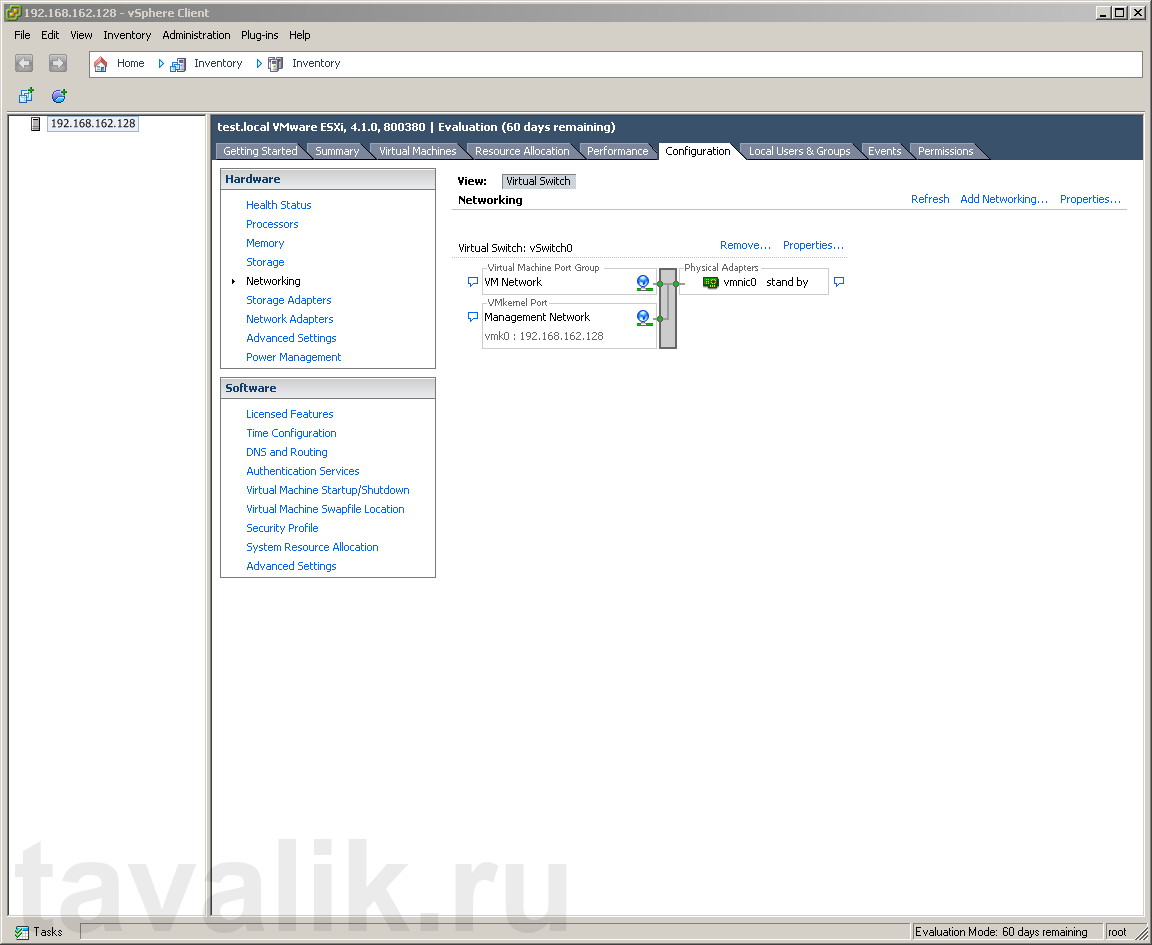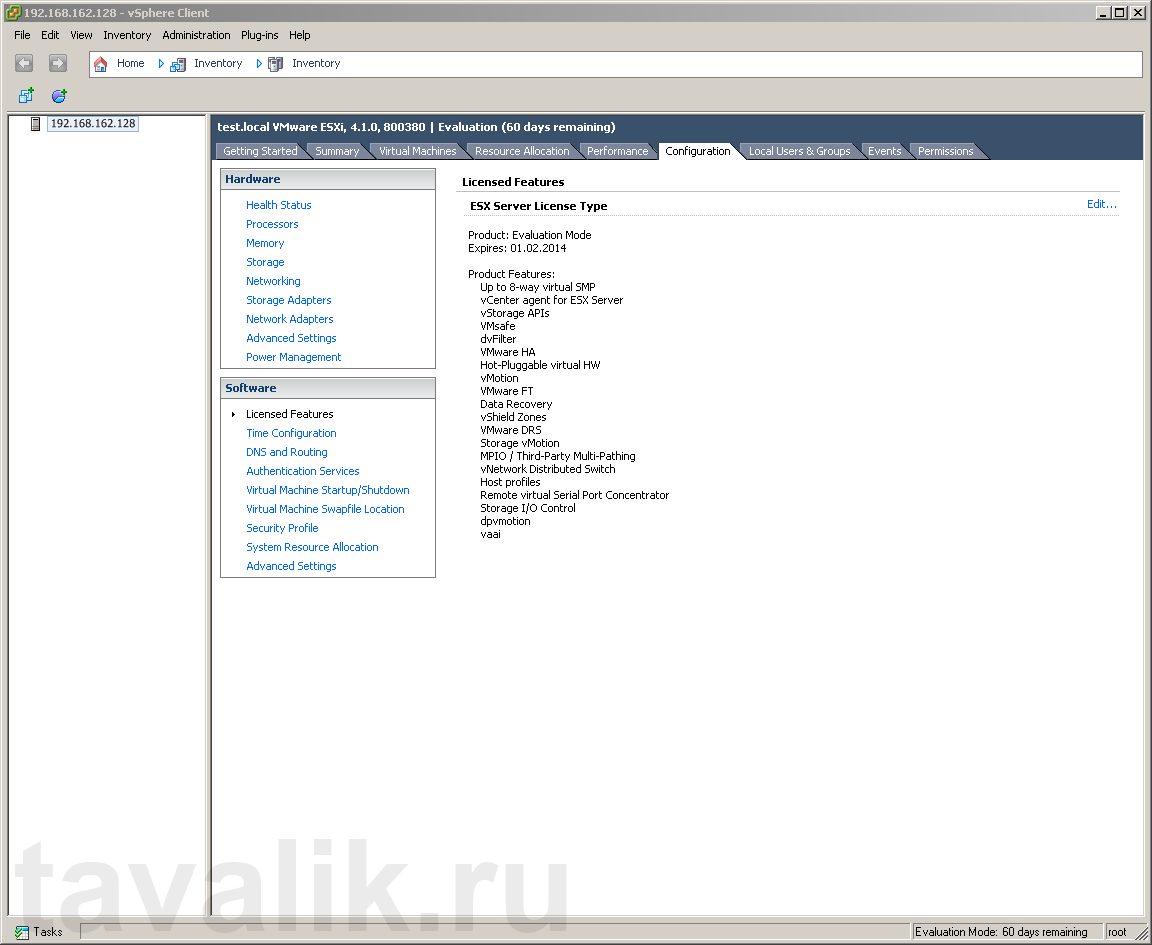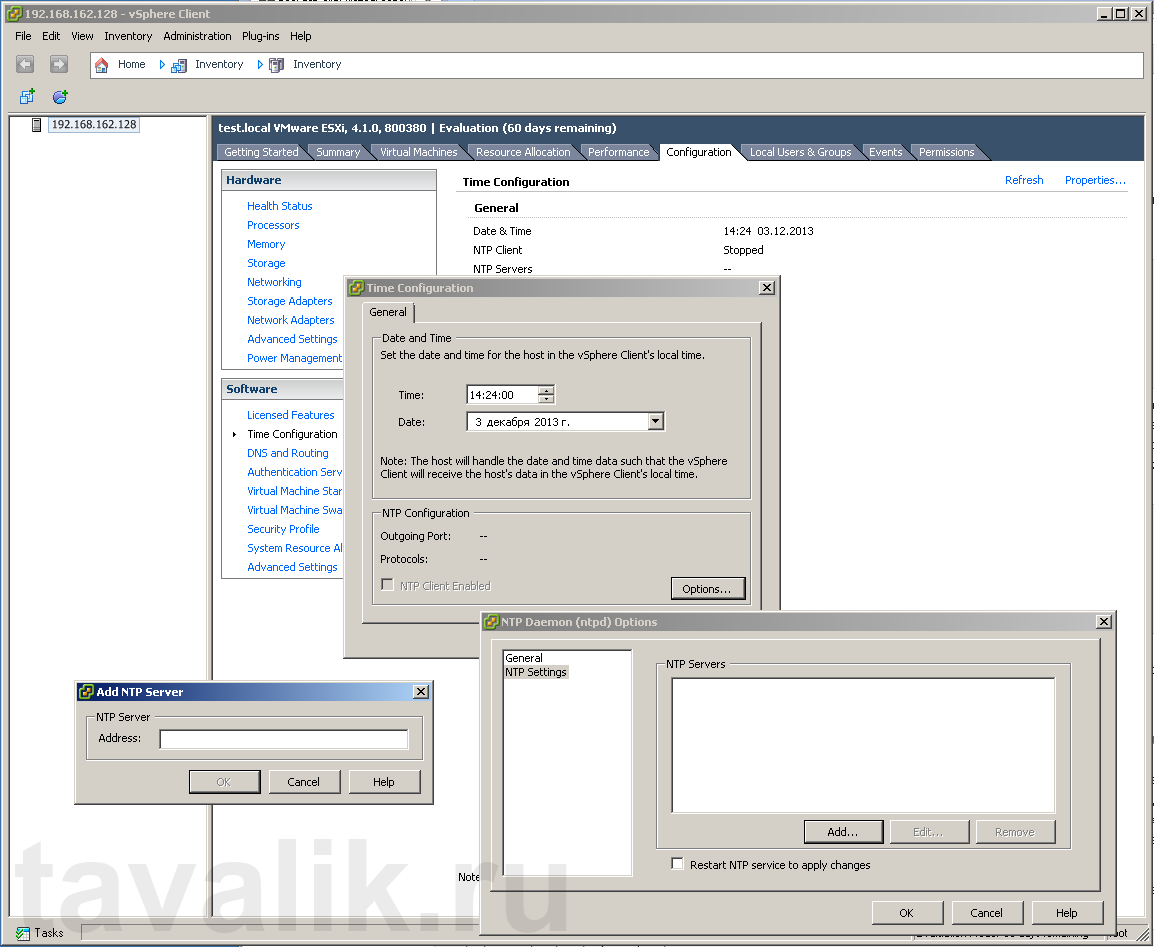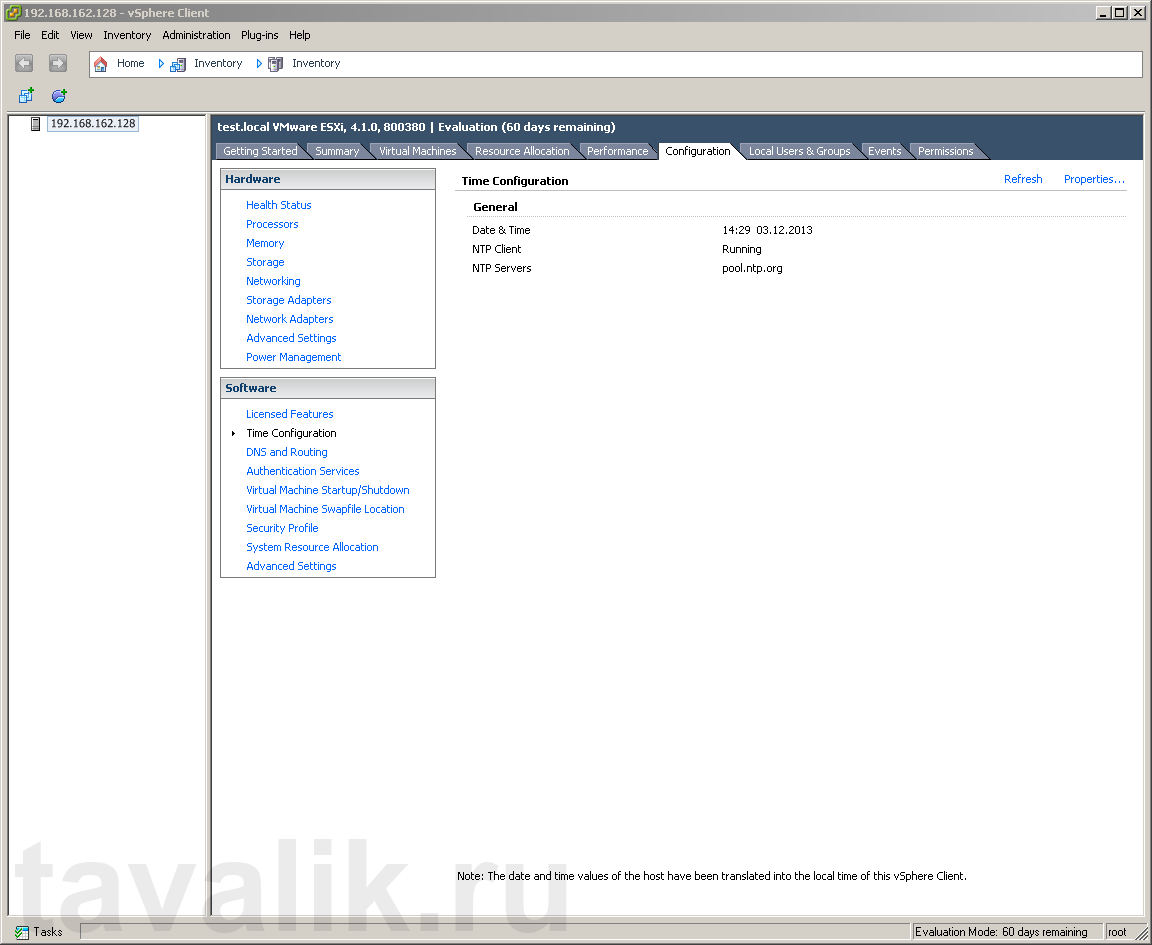В данной статье будет рассматриваться пошаговая установка гипервизора VmWare ESXi версии 4.1. Кратко — разница между ESX и ESXi состоит в следующем: ESX — это гипервизор, работающий под управлением Red Hat Linux, а ESXi — тот-же самый гипервизор, но под управлением “усеченного” варианта Linux.
В данной статье будет рассматриваться пошаговая установка гипервизора VmWare ESXi версии 4.1. Кратко — разница между ESX и ESXi состоит в следующем: ESX — это гипервизор, работающий под управлением Red Hat Linux, а ESXi — тот-же самый гипервизор, но под управлением “усеченного” варианта Linux.
- “Усеченность” состоит в отсутствии какого-либо функционала, не нужного для работы гипервизора. Что наряду с некоторыми минусами имеет целый ряд неоспоримых преимуществ:
- Компактность — можно установить на флешку — вариант “Embedded”, что-бы максимально полно задействовать весь обьем локального хранилища, в отличии от установленного на локальное хранилище — вариант “Installable”. Различий в настройке и функциям нет.
- Законченное решение — данный сервер занимается только одним делом — обслуживанием гипервизора, “не распыляясь” на другой функционал.
0. Оглавление
- Подготовка к установке
- Установка ESXi-сервера версии 4.1
- Настройка ESXi-сервера с консоли
- Подключение к ESXi-серверу.
- Клиент ESXi-сервера.
1. Подготовка к установке
Подключим к будущему серверу монитор, клавиатуру и сеть. В случае если к серверу будет подключено несколько хранилищ рекомендуется, что-бы не запутаться при установке, подключить только то хранилище, на которое и будут установлены системные файлы.
Если планируется установка на флешку, то отключать внутреннее хранилище не нужно — отличим их по размеру 🙂
Итак, приступим:
2. Установка ESXi-сервера версии 4.1
Загрузившись с загрузочного диска увидим Boot menu. Выбираем пункт ESXi installer.
Приветственное окно. Enter.
Соглашаемся — F11.
Указываем диск для установки ESXi-сервера.
Подтверждаем — F11.
ESXi-сервер успешно установлен. Перегружаемся.
“Свежеустановленный” ESXi-сервер с консоли выглядит приблизительно так.
3. Настройка ESXi-сервера с консоли.
После инсталляции нужно сделать первичную настройку.
3.1 Пароль для доступа ESXi-серверу.
Первое что нам предстоит настроить — это административный пароль. Нажав F2, увидим окошко с полями логина и пароля. Изменять имя пользователя не рекомендуется, а пароль желательно ввести. В дальнейшем используя именно этот логин и пароль будет вестись управление ESXi-сервером. Попадаем в меню настроек.
3.2 Настраиваем сеть.
3.3 Конфигуратор сети.
3.4 Выбор сетевого интерфейса.
В случае с одним сетевым интерфейсом все тривиально — ESXi сервер включается только в одну сеть и доступ виртуальных машин к сети и управление ESXi-сервером ведется через один сетевой интерфейс.
Картина несколько усложняется если сетевых интерфейсов несколько и подключены они к разным сетям.
Нужно указать сетевой интерфейс подключенный к той сети, с которой будет вестись управление ESXi-сервером.
Метод определения нужного нам сетевого интерфейса прост — отключим все сетевые интерфейсы от сети, за исключением одного, подключенного к основной сети. Желательно отмаркировать данный интерфейс на корпусе ESXi-сервера, дабы не ошибиться с подключением при установке в серверный шкаф.
Выходим из этого меню и заходим повторно. Теперь нет мук выбора нужного нам интерфейса.
Если к основной сети подключено более одного сетевого интерфейса можно подключить и отметить их все. Но обычно выбирается один.
Следующий шаг — настройка IP.
Выбор DHCP или static полностью зависит от настроек вашей сети и личных предпочтений. Рекомендую, при возможности, дать статический адрес. В этом случае при сбое или отключении DHCP-сервера сохранится доступ к управляющей консоли ESXi-сервера по IP адресу.
Далее — настройка DNS.
Как и при настройке IP здесь все зависит от настроек сети и вашего выбора.
При выходе из настроек сети будет запрос на сохранение настроек и рестарт сетевого сервиса. Отвечаем утвердительно.
На этом консольные настройки завершены. Нажимаем ESC и выходим из консоли. Монитор и клавиатуру можно отключить. Если есть отключенные сетевые интерфейсы — подключите их. Дальнейшее управление и настройка будут вестись по сети.
4. Подключение к ESXi-серверу.
Для работы и управления ESXi-сервером необходим другой компьютер с ОС Windows. Сначала поверим виден ли наш ESXi-сервер с компьютера с которого будет в дальнейшем производится управление ESXi-сервером.
Если сервер виден, то открываем браузер и вводим строку с IP адресом ESXi-сервера. Например, вот так — http://192.168.162.128
Продолжаем все равно.
Подключение к ESXi-серверу произошло успешно. По ссылке “Download vSphere Client” загружаем с сайта vmware.com клиентскую программу по управлению ESXi-сервером.
Запускаем скаченный дистрибутив и начинаем процесс установки. Первое окно — выбор языка. Русского нет, выбираем английский.
Next. Еще раз Next.
Соглашаемся и жмем Next.
Заполняем поля и снова Next.
Указываем путь для установки.
Устанавливаем.
Установка успешно завершена.
Нажимаем Finish и перезагружаем компьютер.
5. Клиент ESXi-сервера.
На рабочем столе есть ярлык. Запускаем клиент ESXi-cервера.
Окно логина. Пароль вводили с консоли ESXi-сервера в начале его настройки.
Предупреждение о не доверенном сертификате. Устанавливаем галку в поле Install this….. и нажимаем Ignore.
Предупреждение о сроке действия временного ключа. 60 дней. Отлично.
Стартовый экран.
Выберем вкладку Configuration.
Проверим настройки.
Состояние сервера — все нормально.
Процессоры.
Память.
Хранилище.
Сеть, Здесь нужно указать на одну тонкость — подключение виртуальных машин (“VM Network”) и управление самим ESXi-сервером (“Management Network”) идет через виртуальный свитч, который, в свою очередь, подключен к реальной сети. То есть “внутри” ESXi-сервера есть не только виртуальные компьютеры, но и виртуальный свитч. Образно говоря, сетевые интерфейсы ESXi-сервера можно считать “наружными” портами виртуального свитча. Именно поэтому, после несложных настроек, можно включать в одну сеть несколько сетевых интерфейсов от одного ESXi-сервера.
“Лицензирование”. Все функции включены. Длительность действия — 60 дней. До окончания указанного срока необходимо установить новый лицензионный ключ. Максимальная функциональность включена в лицензии Enterprise Plus. Если ключ есть в данный момент, то его можно ввести сейчас, не дожидаясь окончания 60-и дневного срока.
“Time configuration”. Достаточно простой диалог для настройки службы времени. Нужно установить с точностью несколько минут текущее время, ввести хотя бы один адрес NTP, затем запустить сервис.
Сервис NTP успешно запущен.
Основные настройки необходимые для работы ESXi-cервера сделаны. Клиент для управления установлен. Можно переходить к созданию виртуальной инфраструктуры.