 Сделать работу с компьютером быстрее, эффективнее и удобнее можно с помощью горячих клавиш, которые предусматриваются как для работы в конкретных программах, так и для функций самой операционной системы. ОС Windows имеет набор горячих клавиш общего назначения — например, быстрое переключение между открытыми окнами (Alt+Tab, Win+Tab), быстрое закрытие окна приложения (Alt+F4), вызов диспетчера задач (Ctrl+Alt+Del) и т.п. И это далеко не предел – для любой Windows-программы можно назначать свои горячие клавиши для быстрого запуска.
Сделать работу с компьютером быстрее, эффективнее и удобнее можно с помощью горячих клавиш, которые предусматриваются как для работы в конкретных программах, так и для функций самой операционной системы. ОС Windows имеет набор горячих клавиш общего назначения — например, быстрое переключение между открытыми окнами (Alt+Tab, Win+Tab), быстрое закрытие окна приложения (Alt+F4), вызов диспетчера задач (Ctrl+Alt+Del) и т.п. И это далеко не предел – для любой Windows-программы можно назначать свои горячие клавиши для быстрого запуска.
Проигрыватель, текстовый редактор, файловый менеджер, браузер или любимую игру можно запустить, не ища ярлык на рабочем столе или стартовом экране Windows 8/8.1, не захламляя ярлыками панель быстрого запуска, а всего лишь нажатием определённой комбинации клавиш. Как назначить для быстрого запуска программ в Windows свои горячие клавиши – об этом ниже.
Назначение горячих клавиш запуска программ в Windows возможно с помощью настроек их ярлыков запуска, потому если ярлыка нужной программы нет на рабочем столе, отыщите эту программу в меню «Пуск». Затем вызовите на ней контекстное меню (щелчок правой клавишей мышки) и нажмите команду «Отправить», затем — пункт «Рабочий стол (Создать ярлык)».
Создать на рабочем столе ярлык программы, которой нет в меню «Пуск» (чаще всего это портативные версии), можно в папке установки этой программы. Зайдите в папку, где размещаются файлы этой программы, и отыщете файл-приложение запуска («.exe»-формат). Затем точно также вызовите на этом файле контекстное меню, жмите команду «Отправить», затем — пункт «Рабочий стол (Создать ярлык)».
Когда ярлык нужной программы находится на рабочем столе, вызовите на нём контекстное меню и в самом низу выберите «Свойства».
Свойства ярлыка откроются уже на вкладке «Ярлык», которая, собственно, нам и нужна.
В поле «Быстрый вызов» сделайте клик мышкой, чтобы там оказался курсор, затем нажмите клавишу Ctrl и задайте вашу комбинацию клавиш для быстрого запуска программы. Правда, две клавиши комбинации уже заданы настройками системы – «Ctrl+Alt», и вам остаётся назначить лишь третью клавишу. Таким образом комбинация для открытия выбранной вами программы будет выглядеть так:
«Ctrl + Alt + ваша клавиша», например, «Ctrl+Alt+А».

Всё – горячие клавиши для запуска программы назначены, жмите внизу окна «Применить», затем — «ОК». И можете приступать к тестированию.
При удалении ярлыков с рабочего стола удалятся и настройки горячих клавиш, которые вы задали для быстрого запуска ваших программ. Потому если вы – любитель минимализма, порядка и чистоты на рабочем столе, создайте отдельную папку для ярлыков, соберите их все туда, и только затем (уже прямо в папке) назначайте горячие клавиши быстрого запуска для ярлыков.


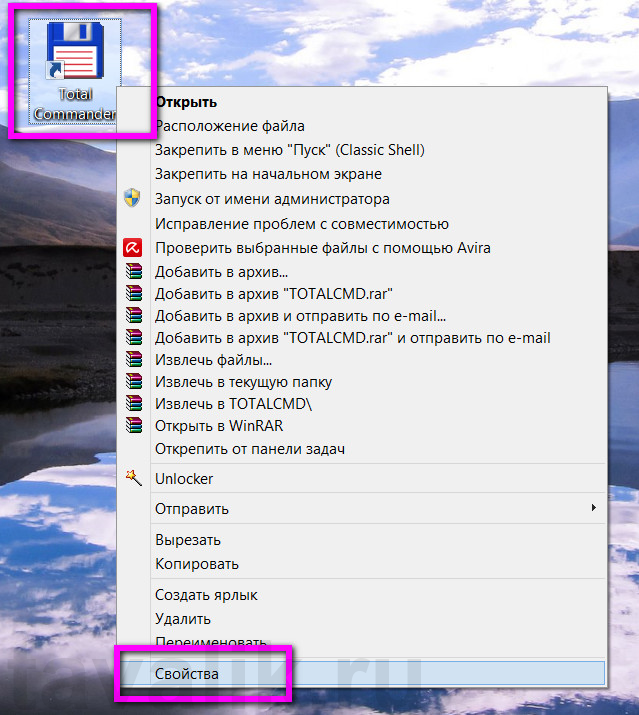

Неплохой обзор. Хоть стандартный механизм Windows доступен любому пользователю. У него есть свои недостатки. Попробуйте настроить больше пяти таких комбинаций (в принципе, среднестатистический пользователь никогда и не настроит больше), а затем поменять один вызов на другой. Тут и станет заметно неудобство стандартных механизмов и понятно зачем существуют специальные программы. Плюс ко всему, горячие клавиши — тема достаточно непростая. Кроме настроек вызова программ, можно так же автоматизировать действия пользователя.
Если вам интересно, то более подробно вы можете узнать в обзоре программы для задания горячих клавиш (Macro Recorder Utility).
как без Alt или Ctrl назначить?