 Программа для виртуализации операционных систем VMware Workstation, будучи чуть более функциональным продуктом, нежели программа VirtualBox, последней, несмотря на массу преимуществ, всё же уступает во многих моментах. Например, в отличие от платной VMware Workstation, программа VirtualBox полностью бесплатна. А если виртуальная машина создаётся в 64-разрядной Windows, с помощью VirtualBox на неё можно установить 32-разрядную гостевую Windows. 32-разрядная гостевая ОС будет работать чуть шустрее, нежели 64-разрядная, которую нужно будет в силу обусловленностей программы VMware Workstation ставить на виртуальную машину с основой также 64-разрядной Windows.
Программа для виртуализации операционных систем VMware Workstation, будучи чуть более функциональным продуктом, нежели программа VirtualBox, последней, несмотря на массу преимуществ, всё же уступает во многих моментах. Например, в отличие от платной VMware Workstation, программа VirtualBox полностью бесплатна. А если виртуальная машина создаётся в 64-разрядной Windows, с помощью VirtualBox на неё можно установить 32-разрядную гостевую Windows. 32-разрядная гостевая ОС будет работать чуть шустрее, нежели 64-разрядная, которую нужно будет в силу обусловленностей программы VMware Workstation ставить на виртуальную машину с основой также 64-разрядной Windows.
Но вот в чём безоговорочно проигрывает VirtualBox, так это в процессе настройки общей папки основной и гостевой ОС. В программе VMware Workstation этот процесс, который, кстати, рассматривался ранее в этой статье сайта, упрощён до предельности. В то время как в программе VirtualBox для настройки общей папки потребуется несколько отдельных этапов – назначение общей папки, установка специальных дополнений гостевой ОС и подключение общей папки для отображения в проводнике с помощью командной сроки Windows.
0. Оглавление:
- Добавление общей папки основной и гостевой ОС
- Установка дополнений гостевой ОС
- Подключение общей папки с помощью командной сроки Windows
Что же, дорогу осилит идущий, потому приступим непосредственно к делу.
Но прежде об обязательных условиях. Для добавления общей папки виртуальные машины в программе VirtualBox, для которых подключаются эти папки, должны быть выключены, а не приостановлены и сохранены.
1. Добавление общей папки основной и гостевой ОС
Выбираем виртуальную машину, для которой необходимо настроить общую с основной ОС папку, если таковых (виртуальных машин) создано несколько. В окне менеджера VirtualBox жмём кнопку на панели инструментов программы «Настроить».
Откроется окно настроек виртуальной машины. Слева выбираем раздел «Общие папки». Справа жмём кнопку в виде папки с плюсиком – это кнопка обзора для выбора папки, которой предназначено стать общей с основной и гостевой ОС. В проводнике выбираем папку на реальном компьютере или создаём новую специально для работы с двумя системами. В окошке добавления общей папки ставим галочку на опции «Авто-подключение» и жмём «ОК». Чтобы обезопасить себя от возможного попадания вредоносного ПО из гостевой в основную ОС, можно выставить опцию «Только для чтения». При этом файлы, помещённые в общую папку в основной ОС, можно будет открывать или копировать в любое другое место в гостевой ОС. А вот наполнять общую папку файлами гостевой ОС будет нельзя.
2. Установка дополнений гостевой ОС
Теперь запускаем виртуальную машину, для которой настроена общая с основной ОС папка. В меню окна VirtualBox сверху выбираем раздел «Устройства», а в нём — команду «Подключить образ диска Дополнений гостевой ОС».
Далее на виртуальной машине открываем проводник Windows. И сразу же в разделе «Этот компьютер» увидим подключённый образ CD-диска с логотипом VirtualBox. Кликаем его.
В открывшемся окне дополнений VirtualBox выбираем файл запуска.
Затем следуем пошаговому мастеру установки дополнений VirtualBox. В первом окошке жмём «Next».
Во втором окошке также жмём «Next».
В третьем жмём «Install».
Последнее окошко установки дополнений VirtualBox уведомит о необходимости перезагрузки виртуальной машины. Соглашаемся и жмём «Finish».
3. Подключение общей папки с помощью командной сроки Windows
Когда виртуальная машина перезагрузится, в редких случаях общая папка может сразу уже отображаться в проводнике Windows в разделе «Сеть». Но, увы, часто на практике происходит так, что папка в проводнике не отображается. И чтобы это произошло, необходимо проделать кое-какие действия с помощью командной строки. Вызываем командную строку. Если в качестве гостевой ОС установлена Windows 7, вызвать командную строку можно в меню «Пуск». Если её нет в быстром доступе, ищем её в поиске по меню. Командную строку вызываем от имени администратора.
Если в качестве гостевой ОС установлена Windows 8.1, командная строка с правами администратора доступна в перечне контекстного меню, вызываемом на кнопке «Пуск».
В окне командной строки вводим команду по типу:
net use буква_диска: \\vboxsvr\название_папки
В нашем случае выбран диск Х, а общая папка названа «Общая_папка». Следовательно, команда будет выглядеть так:
net use x: \\vboxsvr\Общая_папка
Вводим команду и жмём Enter.
Теперь открываем проводник Windows. И в разделе «Этот компьютер» с раскрытым подразделом «Сетевые расположения» увидим ярлык общей папки основной и гостевой ОС. Кликаем его.
Если ярлык общей папки в «Сетевых расположениях» не отображается, перезагружаем виртуальную машину. Чтобы к общей папке в гостевой ОС был удобный доступ, можем вынести её ярлык на рабочий стол.
Всё – общая папка основной и гостевой ОС создана. Можем её тестировать. Поместим какой-то файл в общую папку на реальном компьютере и откроем его из общей папки на виртуальной машине.





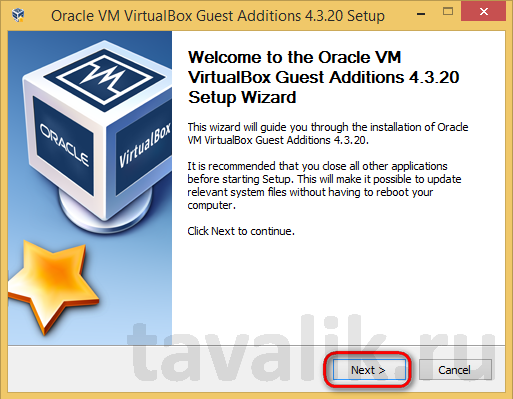
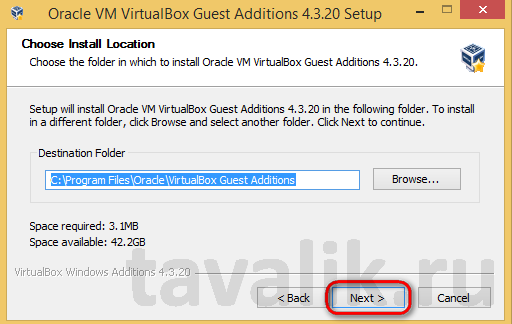
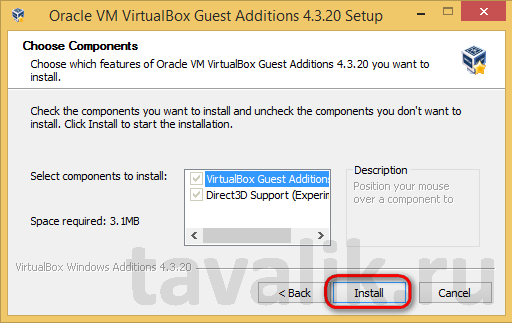

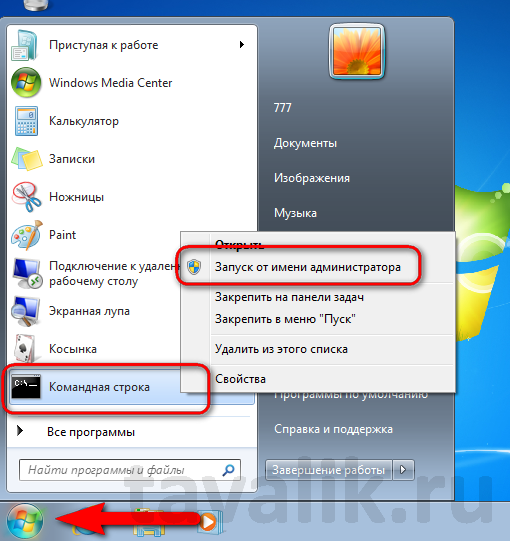
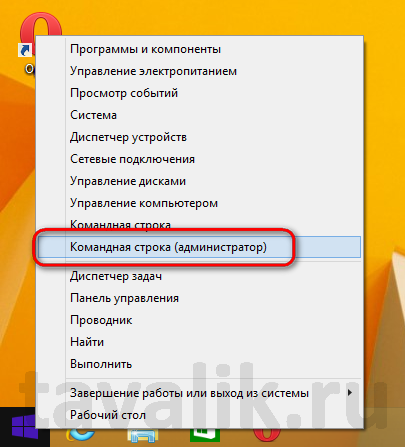

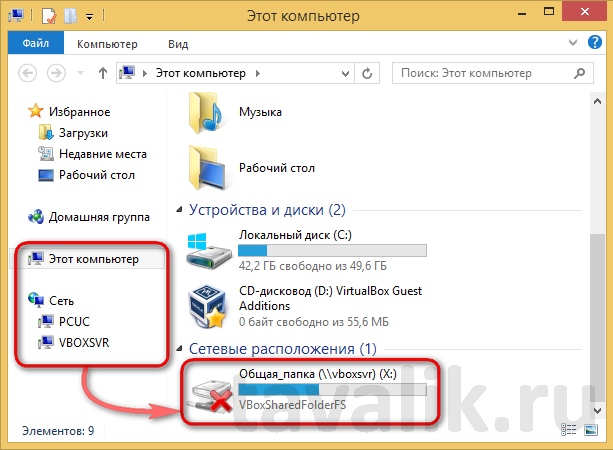
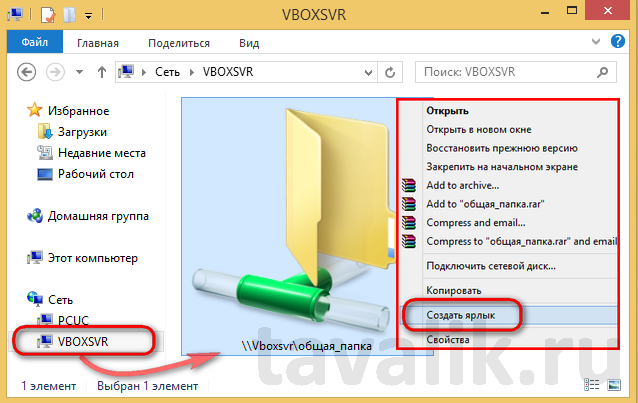

Спасибо. Помню достаточно много времени ломал голову что и как сделать. А оказывается все достаточно просто.
На windows 98 гостевые дополнения отказываются ставить — мотивируя тем, что с этой системой они несовместимы. Соответственно и подключить папки с базового харда невозможно.
Как это ни печально — но не получится использовать эту прогу для виртуалки.
Да. Вы абсолютно правы. В инете полно и видео и пошаговых инструкций для связки ХР, да 7, да 8 и т.д. А 98 привязать, например, к 7 — чёрта с два получится…
ничего не удалось, по инструкции делаю, но действия с командной строкой ничего не дают, и общая папка не появляется. проверил на двух разных компах.
В новой версии VirtualBox 5.1.Х общие папки должны автоматически (без действий в командной строке) отображаться в качестве сетевого ресурса в проводнике системы при открытии раздела «Мой компьютер».
Должны, да нету их. И при клике на установку дополнений гостевой ОС — ничегошеньки не происходит вообще. А ещё и версия 5.1.26…
после выполнения пунктов 1 и 2, перезагрузки, папки подключаются автоматически
У меня основная ОС macOS Sierra (10.12.3), поставил VirtualBox, на нее Win10 (64bit), при настройки общей папки не могу какой адрес прописать в командной строке Win? Где узнать диск и тд
Большое спасибо автору за полезную и хорошую статью! Очень помогли.
Спасибо, очень выручили, все заработало!!!
Хрен так получится вкусно, если гостем Win98 ставишь на 7. Ни хрена не видятся папки в разных ОС, хоть тресни
Я вместо пункта 3 сделал ПКМ по моему компьютеру в гостевой ОС и там нажал подключить сетевой диск. Все, диск подключился.
Благодарю!!!!!!!!!!!!!!!!!!!!!!!!!!!
ни хрена не выходит с windows 10 — в упор не видит папку.
На всех остальных версиях windows — всё получается
Установите в хост- и гостевую системы программу Daemon Tools и используйте функцию Catch!
с Windows 8,1 хрень полная…не идет, блин…обидно
На виндоус 10 стоит virtualbox на которую установлена XP. Есть общая папка, которая видна в ХР. Однако сохранять файлы, созданные в ХР (фотографии со сканера, на которого в виндоус 10 нет драйверов) система не дает, пишет, что диск защищен от записи. Как устранить проблему?
У меня в Win 10 64 Pro c Win2K SP4 Pro (гость) тоже такая проблема. VirtualBox 6.1.42. Удалось Вам как-то ее решить? Спасибо
Спасибо большое, все получилось!
Спасибо! Лаконично и доступно каждому! Отдельное спасибо за описание настройки дополнения к гостевой ОС. На других сайтах это умалчивают, типа все из нас програмисты
Статья классная, понятная, полная по данной теме. Даже в закладки добавил, вдруг ещё чего понадобится. Автору благодарность.
Подскажите, как все это сделать, когда гостевая система MS-DOS???
Хостовая ubuntu 22.04, гостевая windows 10
После перезагрузки на windows появилась папка с хостовой системы.
не получается!!! Вы пишете в командной строке «net use x…», но, откуда вдруг взялся диск х? Его же не было? Я пробывал и диск вводить и С, и Х, и D, ничего не получается.
У меня пишет всегда «имя локального устройства уже используется».
нет раздела «Устройства» в версии 7.0.10