 Переустановка операционной системы или смена компьютерного устройства не означает конец работы с установленными гостевыми ОС в программе VirtualBox. Правда, исключением может быть случай, когда файлы жёстких дисков виртуальных машин находятся на системном диске компьютера, а саму систему невозможно восстановить после критического сбоя. Чтобы продолжить работу с имеющимися гостевыми ОС с сохранением их состояния, но уже на переустановленной Windows или на другом компьютере, в арсенале программы VirtualBox имеется инструмент экспорта конфигурации существующих виртуальных машин для его импорта в дальнейшем. Другая возможность продолжить работу с существующими гостевыми ОС — добавление новых виртуальных машин на базе имеющихся файлов их жёстких дисков. Все эти процессы и рассмотрим ниже.
Переустановка операционной системы или смена компьютерного устройства не означает конец работы с установленными гостевыми ОС в программе VirtualBox. Правда, исключением может быть случай, когда файлы жёстких дисков виртуальных машин находятся на системном диске компьютера, а саму систему невозможно восстановить после критического сбоя. Чтобы продолжить работу с имеющимися гостевыми ОС с сохранением их состояния, но уже на переустановленной Windows или на другом компьютере, в арсенале программы VirtualBox имеется инструмент экспорта конфигурации существующих виртуальных машин для его импорта в дальнейшем. Другая возможность продолжить работу с существующими гостевыми ОС — добавление новых виртуальных машин на базе имеющихся файлов их жёстких дисков. Все эти процессы и рассмотрим ниже.
0. Оглавление:
- Универсальный формат файла экспорта виртуальных машин
- Экспорт виртуальной машины
- Импорт виртуальной машины
- Добавление новой машины из существующего файла жёсткого диска VirtualBox
1. Универсальный формат файла экспорта виртуальных машин
Конфигурация существующей виртуальной машины VirtualBox экспортируется в файл «.ova». Файл «.ova» (Open Virtual Appliance) – это универсальный файл хранения данных виртуальной машины, который можно использовать в различных программах для виртуализации операционных систем. Это VirtualBox, VMware Workstation, Microsoft Hyper-V. Экспортированная в этот файл виртуальная машина может быть затем импортирована как программой VirtualBox, так и VMware Workstation или Microsoft Hyper-V в рамках поддерживаемых этими программами гостевых систем.
Рассмотрим детальнее процесс экспорта и импорта конфигурации виртуальной машины VirtualBox в основной системе Windows.
2. Экспорт виртуальной машины
В окне VirtualBox выбираем конкретную виртуальную машину для экспорта, жмём меню «Файл» и выбираем «Экспорт конфигураций».
В следующем окне жмём «Next».
Экспорт конфигурации возможен только при выключенном состоянии виртуальной машины, и, если она приостановлена, VirtualBox предложит сбросить сохранённое состояние для продолжения процесса.
Далее появится окно параметров экспорта. Формат оставляем предустановленный, а вот папку файла экспорта «.ova», по умолчанию располагающуюся на системном диске, меняем на папку, например, как в нашем случае, специально созданную на несистемном диске D.
В следующем окне жмём «Экспорт».
Дожидаемся завершения процесса экспорта.
Экспортированная виртуальная машина в файле «.ova» будет находиться в указанной папке, откуда её можно переместить на другой компьютер, съёмный носитель, в облачный сервис. Или можно оставить, как в нашем случае, на месте — на несистемном диске, где этот файл будет храниться во время переустановки Windows.
3. Импорт виртуальной машины
После инсталляции VirtualBox на новой Windows или на другом компьютере открываем программу и в меню «Файл» выбираем «Импорт конфигураций».
В следующем окне указываем путь к файлу «.ova» с экспортированной виртуальной машиной. Жмём «Next».
Далее можем изменить некоторые параметры – например, сменить имя виртуальной машины, уменьшить или увеличить оперативную память.
В самом конце окна будет указан путь, куда после импорта будет помещён файл жёсткого диска «.vdi». По умолчанию это системный диск, и чтобы не захламлять его и предотвратить потерю файла «.vdi» в случае сбоя системы, можно сменить путь, указав папку хранения на несистемном диске. Жмём «Импорт».
Дожидаемся завершения процесса импорта.
После чего увидим импортированную виртуальную машину в списке машин VirtualBox. Что и осталось теперь, так это запустить машину.
Гостевая ОС запустится точно в том состоянии, в котором она была на момент экспорта виртуальной машины.
4. Добавление новой машины из существующего файла жёсткого диска VirtualBox
Альтернатива экспорту и импорту виртуальной машины – добавление новой машины из существующего файла жёсткого диска VirtualBox «.vdi». Этот способ ничем не уступает процедуре экспорта и импорта виртуальной машины. Более того, если файл «.vdi» расположен на несистемном диске, при переустановке Windows на физическом компьютере можно даже и не тратить время на экспорт конфигурации. Хранящийся же на системном диске файл «.vdi» можем просто перенести на несистемный диск. По большому счёту, процесс экспорта и импорта виртуальной машины выигрывает только экономией занимаемого места файлом «.ova». Например, в нашем случае проводился экспорт виртуальной машины с установленной гостевой ОС Windows ХР, и вес файла «.ova» на выходе составил 4,11 Гб. В то время как размер файла жёсткого диска «.vdi» этой же системы составляет 10 Гб.
Такая выгода в экономии места может быть актуальной в случае переноса виртуальной машины на другой компьютер с помощью облачных хранилищ или съёмного носителя с ограниченным размером. В нашем случае, когда речь идёт именно о переустановке Windows, вполне подойдёт способ добавления новой машины из существующего файла жёсткого диска VirtualBox.
Запускаем VirtualBox и жмём «Создать».
Далее называем виртуальную машину, выбираем операционную систему, её версию и разрядность. Жмём «Next».
Задаём показатель оперативной памяти. Жмём «Next».
В окне выбора жёсткого диска выбираем параметр «Использовать существующий жёсткий диск», с помощью кнопки обзора указываем путь хранения файла «.vdi». Жмём «Создать».
Виртуальная машина появится в списке VirtualBox, можем её запускать.
Гостевая ОС запустится ровно в том состоянии, в котором была сохранена в последний раз работы с ней.
Добавление новой виртуальной машины из существующего файла «.vdi» – это также способ перенести файл жёсткого диска гостевой ОС на несистемный диск компьютера, если изначально таковой был создан на системном диске, и со временем занимаемое им место стало снижать производительность системы. Для этого необходимо удалить виртуальную машину из списка в главном окне VirtualBox. На выбранной машине вызываем контекстное меню и выбираем «Удалить».
Затем в появившемся окошке жмём «Убрать из списка».
После этого можно искать файл жёсткого диска «.vdi» на системном диске (как правило, по умолчанию это путь C:\Users\Имя_пользователя\VirtualBox VMs), переносить его на несистемный диск и добавлять виртуальную машину заново.


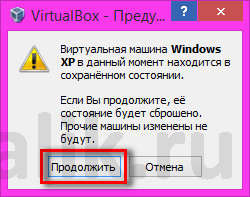

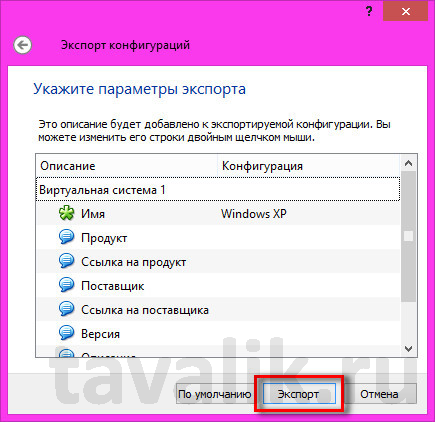


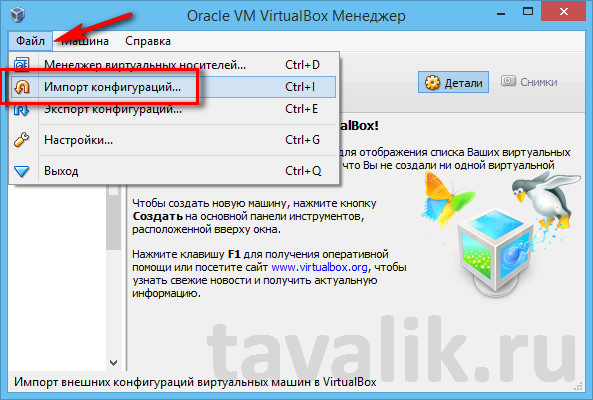


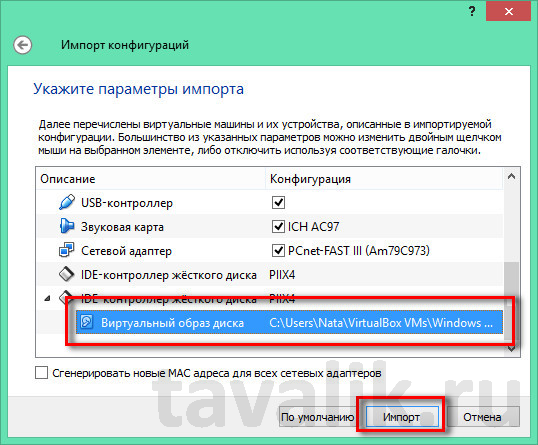
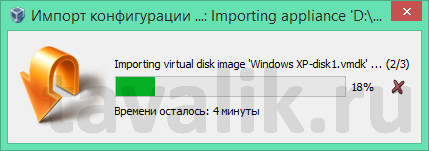




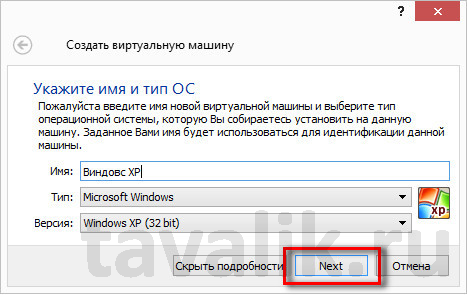
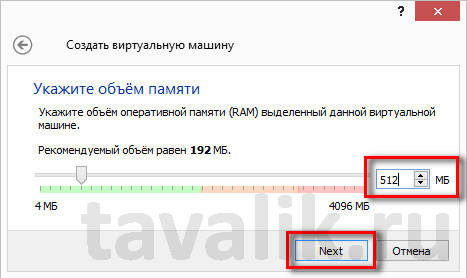




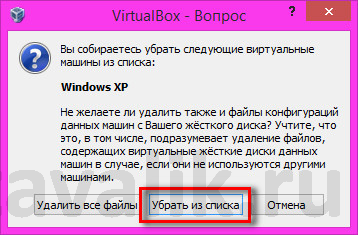
Спасибо за статью все очень подробно и понятно даже для меня
Такой вопрос сейчас я изучаю виртуальные машины и пока остановился на VirtualBox
Какая самая простая в освоении и самая популярная (например много готовых образов) виртуальная машина?
Если речь идёт о работе с несколькими виртуальными машинами, VMware Workstation лучше тем, что её собственный формат виртуального жёсткого диска более экономно расходует место на реальном компьютере. У VMware Workstation также лучше налажена связь гостевой и основной ОС. Интерфейс дружелюбен у обоих — и у VMware Workstation, и у VirtualBox. Остальное — дело вкуса и конкретной функциональности. Можно поступить и так: выбрать при создании виртуальной машины, например, в программе VirtualBox тип виртуального файла VHD (правда, этот файл на физическом компьютере будет занимать ровно столько места, сколько будет у гостевой ОС), затем виртуальный VHD с уже установленной ОС открыть в интерфейсе VMware Workstation. Одна и та же гостевая ОС в интерфейсе разных программ даст ответ на вопрос, какая из них — VirtualBox или VMware Workstation — лучше.
при копировании vdi образа жесткого диска не обязательно получится точная копия виртуальной машины — например данные о настройках сетевой карты хранятся в другом месте
Как безопасно переехать на другой компьютер — когда в виртуальной машине висит привязанный софт по сео оптимизации, и перенос на другой компьютер (процессор в основном) сбивает лицензию. Есть ли такой способ ? спасибо !
По переактивации Windows можно найти информацию на форуме техподдержки компании Майкрософт.
Такая же проблема. Делаю экспорт/импорт .ova, но установленная на виртуалке программа ругается, что аппаратная конфигурация не та и, соответственно, не позволяет с ней работать.
откуда вы такие)
скопируйте hwid и все)
Спасибо огромное! Наконец-то нашел нормальный мануал по переносу виртуальных машин на новый диск. Все работает!
А есть ли возможность перенести так, чтобы сохранилось сохраненное состояние машины?
Импортировал kali linux, но виртуалка не запускается. черный экран.
скачал кали с оф сайта расширением ova. кто подскажет?
В настройках VirtualBox не должно быть активно ПО EFI, если работа проводится с несовместимой ОС. Или если ВМ, не адаптированная под EFI, скачивалась готовой с Интернета.
Не экспортируется, не перемещается уже готовый файл .ova на другой диск. В обоих случаях зависает на 46%. Version 5.0.4_LinuxMint.
Попробуйте сохранить файл .ova в другое место, на другой раздел диска. Также попробуйте обновить программу, есть более свежая версия. Если не получится, просто конвертируйте виртуальный жёсткий диск в нужный вам формат.
Есно же,что уже сохранён.
Не экспортируется на другой диск , не перемещается уже готовый файл .ova на другой диск. «Произошла ошибка при соединении файла: Файл слишком велик» (7ггб).
LinuxMint 17.3.
Остаётся ещё попробовать заити из под 18.3 или Винды.
Разбейте файл Тотал Коммандером, перенесите по частям, а потом соберите:-)
Разбейте файл Тотал Коммандером, перенесите по частям, а потом соберите:-)
Ничёсе! )
Что делать, если для переноса нужны все тома и диски? Если создавать новую машину и подключать к ней существующий жёсткий диск, после чего перейти в «управление дисками» можно наблюдать, что диски или тома, добавленные ранее просто не подключены.
Ну так подключить их, а не сидеть и наблюдать
))) от чтения комментариев получил не меньше удовольствия, чем от самой статьи! Наталья Дибривная, Вы просто чудо, спасибо! И анонимам за бугагашечки
А как насчет шифрованных дисков?
Виртуальные диски шифруются так же, как и физические.
Эдравствуйте. Подскажите кто нибудь: можно ли образ виндовс в формате OVA, развернуть на прямую, без виртуалки? То есть сделать её основной виндовс. Спасибо. comrad53@ukr.net