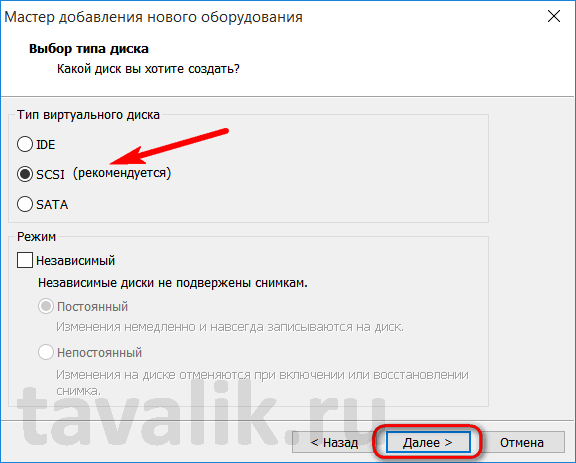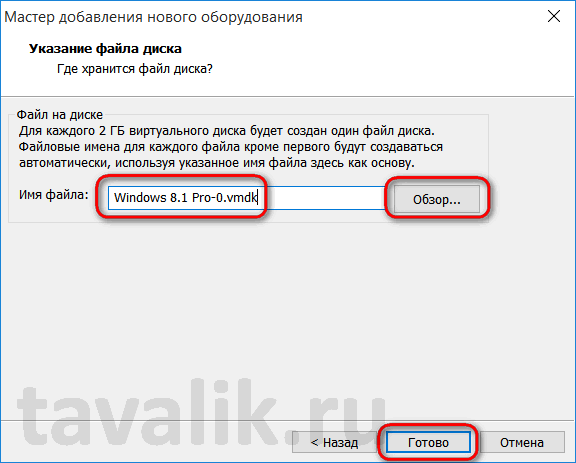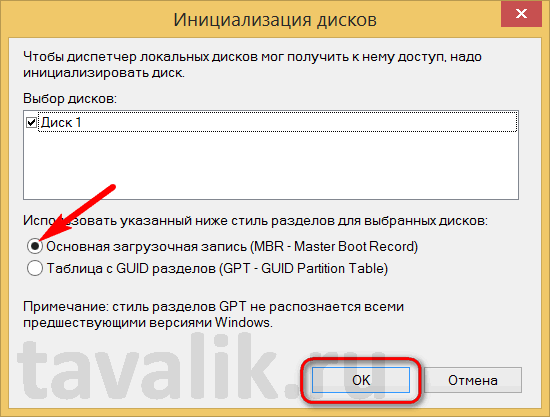VMware Workstation – не просто функциональный гипервизор, позволяющий тестировать виртуальные операционные системы внутри системы основной, установленной на компьютере, это программа с гибким подходом к настройке оборудования виртуальных машин. Так, гипервизор VMware Workstation работает, в частности, с форматом виртуального диска собственного производства – это файлы типа «.vmdk». Виртуальные диски VMDK расходуют физическое дисковое пространство весьма экономно, и на реальном компьютере виртуальная машина по факту может занимать примерно вдвое меньше места, чем дисковый объём, доступный гостевой операционной системе. Но даже при такой существенной экономии пользователи VMware Workstation могут изначально создавать виртуальные машины с минимальным объёмом жёсткого диска. Ведь в дальнейшем при необходимости этот объём может быть увеличен в настройках гипервизора. Равно как и может быть сжато неиспользуемое виртуальное пространство.
VMware Workstation – не просто функциональный гипервизор, позволяющий тестировать виртуальные операционные системы внутри системы основной, установленной на компьютере, это программа с гибким подходом к настройке оборудования виртуальных машин. Так, гипервизор VMware Workstation работает, в частности, с форматом виртуального диска собственного производства – это файлы типа «.vmdk». Виртуальные диски VMDK расходуют физическое дисковое пространство весьма экономно, и на реальном компьютере виртуальная машина по факту может занимать примерно вдвое меньше места, чем дисковый объём, доступный гостевой операционной системе. Но даже при такой существенной экономии пользователи VMware Workstation могут изначально создавать виртуальные машины с минимальным объёмом жёсткого диска. Ведь в дальнейшем при необходимости этот объём может быть увеличен в настройках гипервизора. Равно как и может быть сжато неиспользуемое виртуальное пространство.
0. Оглавление:
- Альтернатива расширению дискового пространства виртуальной машины
- Создание и подключение дополнительного диска
- Инициализация дополнительного диска гостевой операционной системой
- Отключение дополнительного диска
1. Альтернатива расширению дискового пространства виртуальной машины
При нехватке изначально заданного объёма жёсткого диска в качестве альтернативы расширению существующего дискового пространства к виртуальной машине можно подключить дополнительный виртуальный жёсткий диск. Это может быть диск как из числа существующих, так и только что созданный. Более того, это также может быть как виртуальный диск формата VMDK программы VMware Workstation, так и универсальный виртуальный VHD-диск (файл с расширением «.vhd»).
Будь это виртуальный диск VMDK-формата, будь это универсальный диск VHD, дополнительно созданные для одной виртуальной машины жёсткие диски можно затем подключать к другим машинам, перемещать их на другие компьютерные устройства. Виртуальные диски VHD и VMDK могут быть подключены не только к виртуальным машинам VMware Workstation, но и к машинам VirtualBox. Если диск VHD подключить внутри основной операционной системы, он будет отображаться отдельным разделом, и ко всему его содержимому будет доступ из системного проводника или файлового менеджера.
Как подключить к существующей машине VMware Workstation дополнительный виртуальный жёсткий диск? Как его затем удалить, если в нём отпадёт надобность? Эти вопросы рассмотрим ниже.
2. Создание и подключение дополнительного диска
Чтобы подключить к виртуальной машине дополнительный виртуальный жёсткий диск, её нужно выключить (если она находится в приостановленном состоянии). В окне сведений о ней жмём кнопку изменения настроек.
В первой вкладке «Оборудование» перемещаемся в раздел «Жёсткий диск». И жмём внизу кнопку «Добавить». Для её задействования потребуются права администратора.
Запустится мастер добавления нового оборудования, где жёсткий диск будет виднеться первой позицией. Ничего не меняя, жмём «Далее».
Оставляем предустановленный параметр SCSI. Жмём «Далее».
В окне выбора диска можем вторым пунктом указать путь к существующему виртуальному диску – файлу VMDK или VHD, а можем создать новый диск. В нашем случае виртуальный диск будем создавать новый, потому предустановленный первый пункт оставляем. Жмём «Далее».
Задаём размер виртуального диска и выбираем опцию его сохранения в одном файле. Это более удобный вариант для дальнейшего перемещения или подключения диска VMDK и единственный возможный для VHD-диска. Жмём «Далее».
Попадём в окно задания имени и пути размещения виртуального диска. VMware Workstation по умолчанию штампует свои технические названия файлам создаваемых устройств, однако если в дальнейшем с виртуальным диском планируется долгосрочная работа, его лучше назвать более удобным именем. Запоминаемое имя при удалении дополнительного диска также позволит не перепутать его с диском основным, и тем самым не нарушить работоспособность виртуальной машины. На создание виртуального диска собственного формата VMDK VMware Workstation настроена автоматически, потому в конце имени создаваемого диска увидим выставленное по умолчанию расширение файла «.vmdk». С помощью кнопки обзора можно сменить предустановленную папку размещения, которой является папка хранения настраиваемой виртуальной машины. Создаваемый диск не обязательно должен находиться в одной папке с самой виртуальной машиной. Файл виртуального диска может размещаться где-угодно, хоть даже на съёмном носителе.
Если нужен универсальный VHD-диск, его расширение «.vhd» необходимо дописать вручную после названия. Определившись с типом и местом хранения виртуального диска, жмём «Готово».
Всё — виртуальный жёсткий диск создан и виднеется в списке оборудования виртуальной машины возле основного диска. Жмём «Ок» для выхода из настроек VMware Workstation.
3. Инициализация дополнительного диска гостевой операционной системой
Запускаем виртуальную машину.
Подключённый диск, естественно, пока что не будет виден в окне проводника или файлового менеджера гостевой операционной системы. Как и новый физический винчестер, только что созданный виртуальный диск операционная система видит как нераспределённое пространство, пространство без структуры разделов. Исправим это и инициализируем подключённый диск на примере гостевой Windows 8.1 с использованием её штатных средств. В запущенной гостевой системе Windows вызываем утилиту управления дисками. В Windows 8.1 и 10 она доступна в контекстном меню на кнопке «Пуск».
В Windows 7 и более ранних версиях системы эту утилиту можно запустить универсальным способом с помощью команды «Выполнить». Жмём клавиши Win+R, вводим команду «diskmgmt.msc», кликаем «ОК».
Штатная утилита управления дисками Windows автоматически увидит новый жёсткий диск и предложит его инициализацию. Вряд ли в случае с виртуальным диском станет необходимость в преимуществах стиля разделов GPT, потому в появившемся окошке старта инициализации оставляем по умолчанию выставленную загрузочную запись MBR. Жмём «ОК».
Далее вернёмся в окно утилиты и увидим там появившийся новый жёсткий диск с нераспределённым пространством. Вызываем на этом нераспределённом пространстве контекстное меню и жмём «Создать простой том».
Запустится мастер создания тома (раздела диска). Жмём «Далее».
Оставляем нетронутым весь объём виртуального диска, если нет надобности в его разделении на два (или более) раздела. Если нужно несколько разделов диска, необходимо указать сначала размер первого раздела, а потом всю процедуру создания тома повторить с оставшимся неразмеченным пространством. В нашем случае создадим единственный раздел. Жмём «Далее».
Выбираем букву диска. Жмём «Далее».
В следующем окне можем разве что сменить метку тома. Жмём «Далее».
Всё — жмём «Готово».
Только что инициализированный диск будет отформатирован.
Затем он автоматически откроется в окне проводника Windows.
4. Отключение дополнительного диска
Для отключения дополнительного диска от виртуальной машины необходимо, чтобы она, как и при подключении, была в выключенном состоянии. В окне сведений о виртуальной машине жмём кнопку изменения настроек.
Кликаем удаляемый жёсткий диск во вкладке «Оборудование». Главное, не спутать его с основным виртуальным жёстким диском, на котором установлена гостевая операционная система. Если путь физического размещения файла виртуального жёсткого диска забыт, его можно посмотреть в первой графе справа. Внизу окна жмём кнопку «Удалить».
Жмём «ОК» для закрытия окна настроек.
Всё — диск отключён от виртуальной машины. Но он, точнее, его рабочий файл, естественно, никуда не исчез с физического компьютера. Если в виртуальном диске больше нет надобности, его можно найти в папке хранения и удалить сам файл VMDK или VHD.